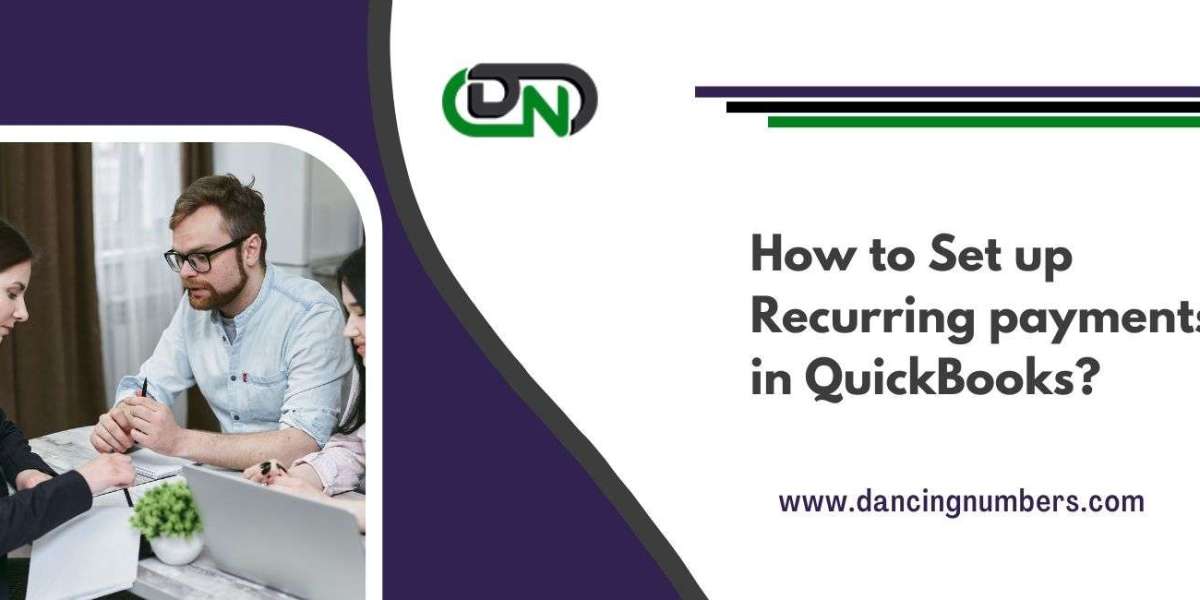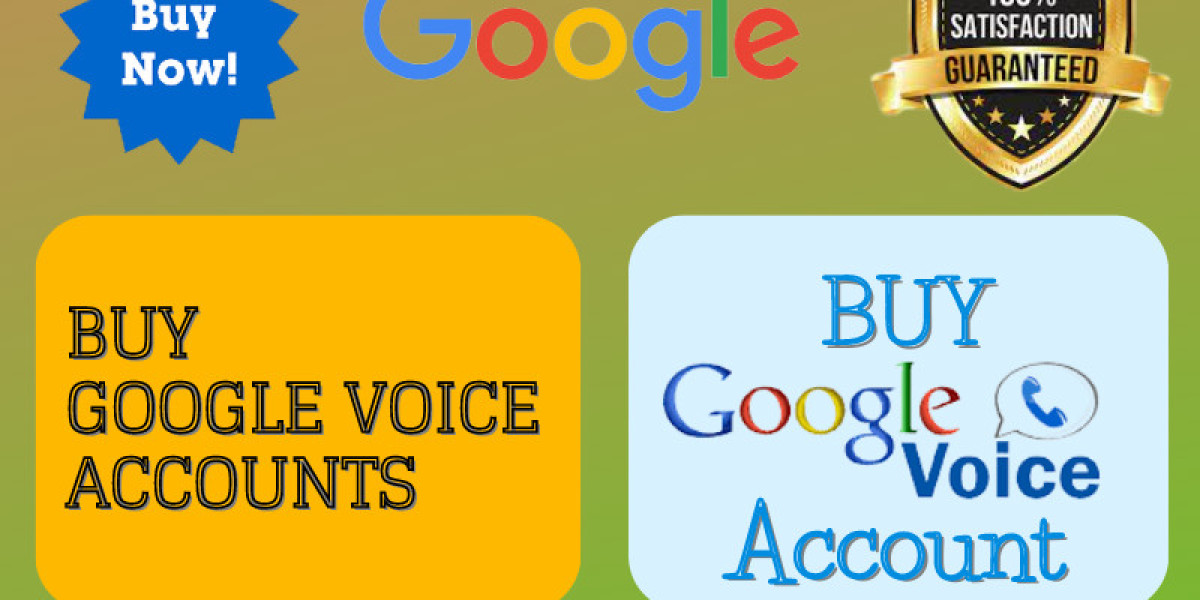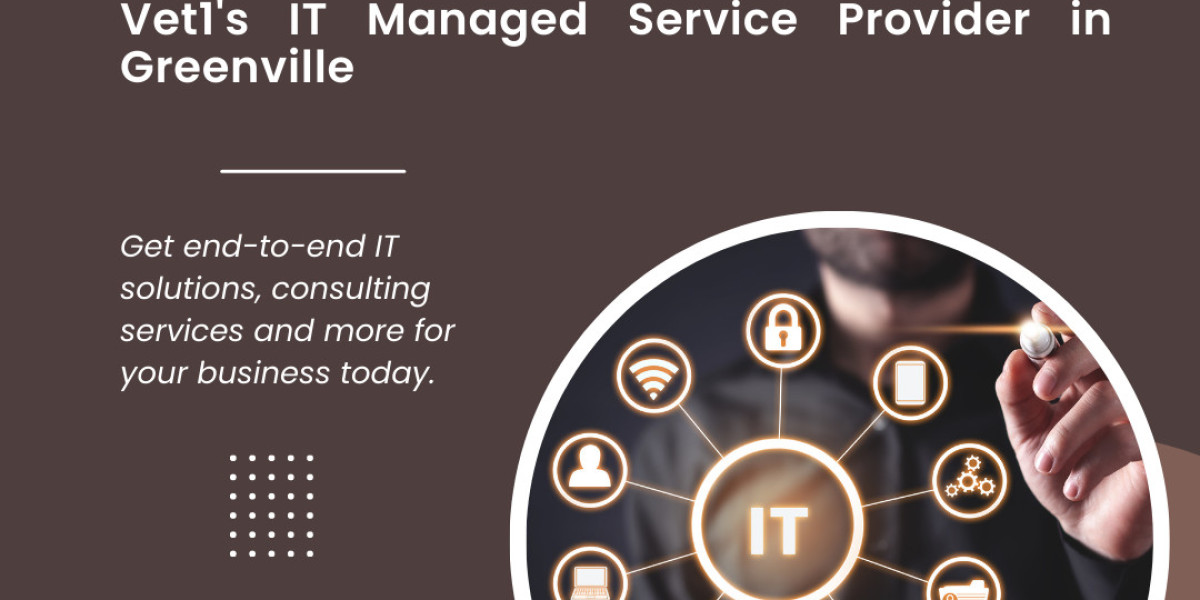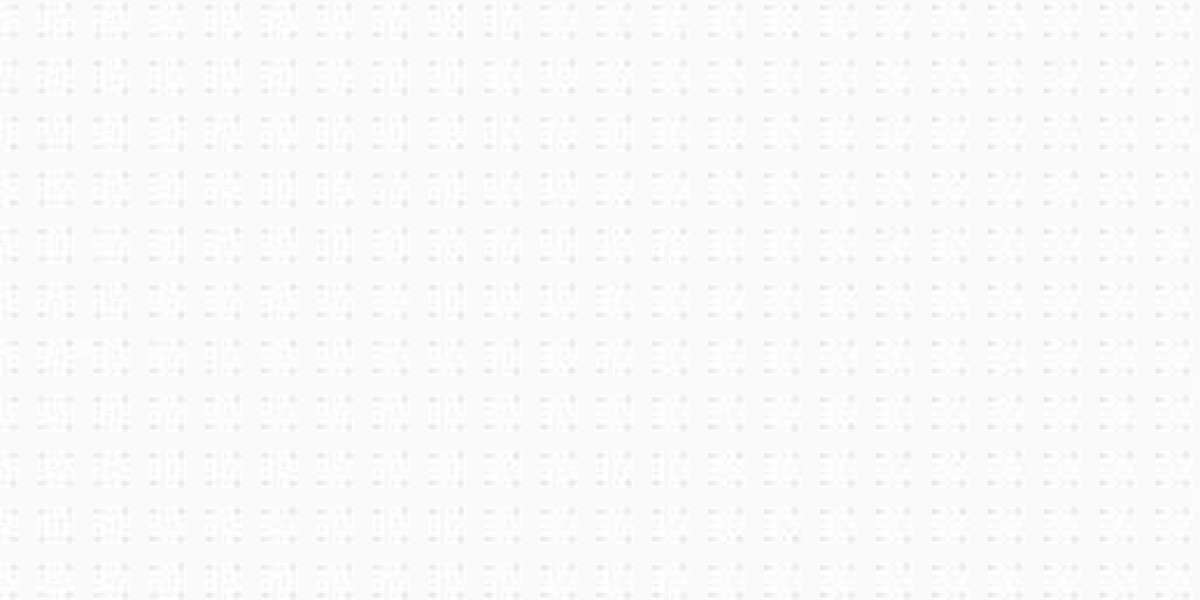In the fast-paced world of business and finance, managing recurring transactions efficiently is a must. QuickBooks, whether in its online or desktop version, offers a powerful solution to streamline this process. With the ability to automate and organize recurring transactions, you can save time, reduce errors, and maintain a healthy financial workflow. In this article, we'll guide you through the steps of creating recurring transactions using both QuickBooks Online and QuickBooks Desktop.
Benefits of Recurring Transactions
Recurring Payments QuickBooks transactions play a pivotal role in maintaining financial stability and efficiency. By automating routine expenses, such as rent, utility bills, and subscription payments, businesses can focus on more strategic tasks. It eliminates the need for manual entry every month, reducing errors and ensuring consistency.
Setting Up Recurring Transactions in QuickBooks Online
Navigating to the Recurring Transactions
To access the recurring transactions feature in QuickBooks Online, follow these simple steps:
Log in to your QuickBooks Online account.
From the left navigation panel, click on "Transactions," then select "Recurring Transactions."
Creating a New Recurring Template
Now, let's create a new recurring template:
Click the "+ New" button.
Choose the transaction type you want to make recurring, such as an expense or invoice.
Defining Transaction Details
Provide the necessary details for the transaction:
Enter the recipient/vendor details.
Fill in the transaction amount and description.
Setting the Recurrence Schedule
Define how often the transaction will recur:
Select the recurrence frequency (e.g., daily, weekly, monthly).
Choose the start and end dates for the recurring series.
Review and Save
Before finalizing, review the template to ensure accuracy:
Double-check transaction details.
Click "Save Template" to confirm.
Setting Up Recurring Transactions in QuickBooks Desktop
Accessing the Memorized Transactions List
QuickBooks Automatic Payments also offers a similar feature, known as "Memorized Transactions":
Launch QuickBooks Desktop.
From the top menu, select "Lists," then "Memorized Transaction List."
Creating a New Memorized Transaction
Let's create a new recurring transaction:
Click the "Memorized Transaction" menu, then choose "New Memorized Transaction."
Entering Transaction Details
Provide essential transaction information:
Fill in transaction specifics like vendor, amount, and account.
Choosing the Recurrence Frequency
Set the recurrence frequency and date range:
Select how often the transaction should repeat.
Define the start and end dates for the series.
Finalizing the Recurring Transaction
Review and save the template:
Review all transaction details for accuracy.
Click "OK" to save the recurring transaction.
Customizing Recurring Templates
Customization is key to meeting specific business needs:
Modifying Transaction Information
Access the recurring transaction list.
Select the template you wish to modify and click "Edit."
Adjusting the Recurrence Schedule
Edit the frequency or date range as needed.
Save the changes to update the template.
Deleting or Pausing Recurring Transactions
Open the template you want to delete or pause.
Click "Delete" or "Pause" based on your preference.
Handling Exceptions and Changes
Even with recurring transactions, changes can arise:
Editing Individual Instances
Locate the specific transaction instance.
Make necessary changes while keeping the template intact.
Making Changes to the Entire Series
Access the template.
Adjust the series by editing the template itself.
Reports and Tracking
Keep a close watch on your recurring transactions:
Monitoring Recurring Transactions
Regularly review the list of recurring transactions.
Ensure they align with your current financial situation.
Generating Reports
Use QuickBooks' reporting features.
Track spending and identify patterns.
Best Practices for Using Recurring Transactions
Follow these tips for effective recurring transaction management:
Regularly Review and Update Templates
Set a schedule to review recurring templates.
Update vendor information and amounts if necessary.
Monitor for Changes in Vendor Information
Vendors' details may change over time.
Keep contact and payment details up to date.
Ensure Sufficient Funds
Before each transaction, verify your account balance.
Prevent overdrafts or declined payments.
Conclusion
Streamlining your financial processes is crucial for maintaining a successful business. QuickBooks Online and Desktop offer powerful tools for creating and managing recurring payment quickbooks transactions, helping you save time, reduce errors, and stay on top of your financial game.
FAQs
Q1: Can I edit a recurring transaction's amount?
A1: Yes, you can easily modify the amount in the recurring template.
Q2: Is it possible to pause a recurring transaction temporarily?
A2: Absolutely, you can pause a recurring transaction if needed.
Q3: Can I set up different recurrence schedules for different transactions?
A3: Yes, QuickBooks allows you to customize recurrence schedules for each template.
Q4: What happens if a vendor's bank account details change?
A4: Make sure to update the vendor's information in the recurring template to avoid payment issues.
Q5: Is there a way to generate a report showing all recurring transactions?
A5: Yes, you can generate reports in QuickBooks to track and monitor recurring transactions.