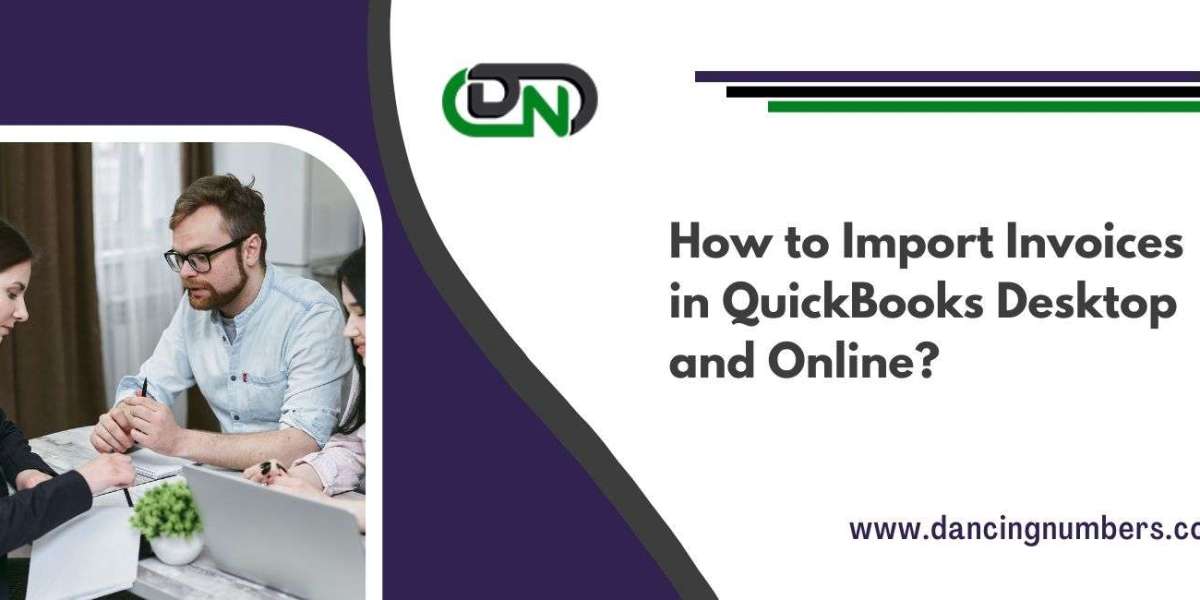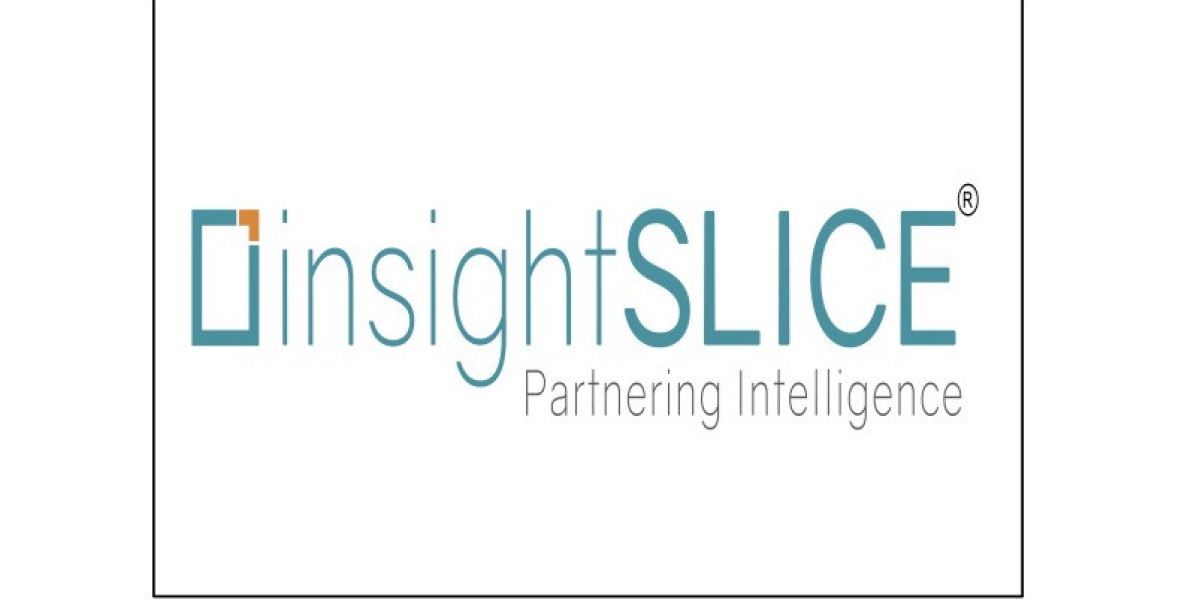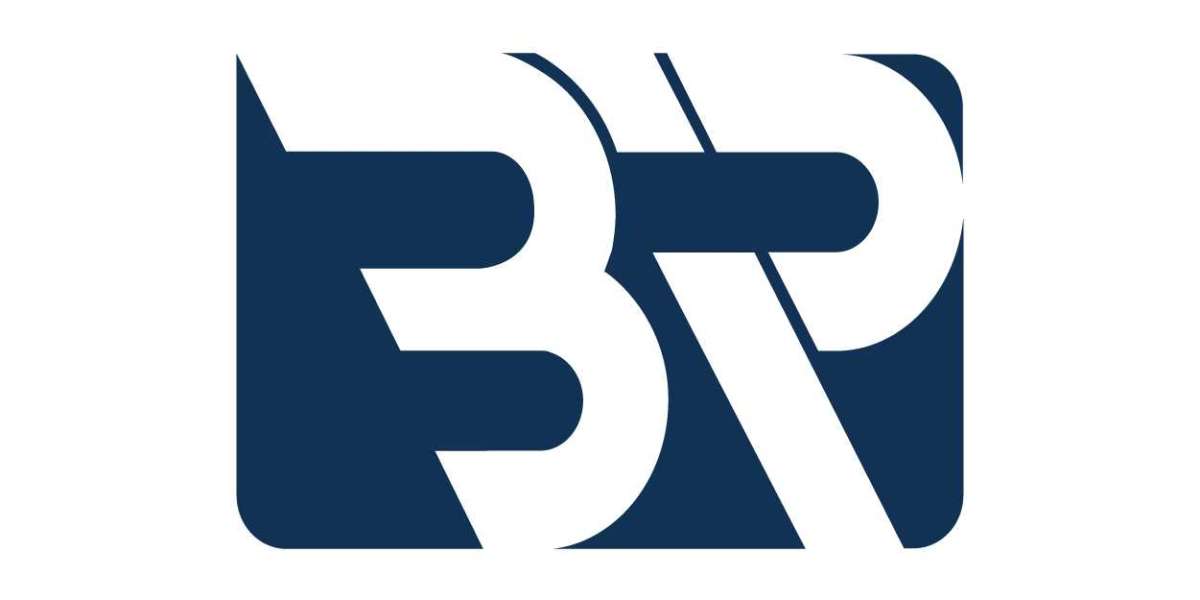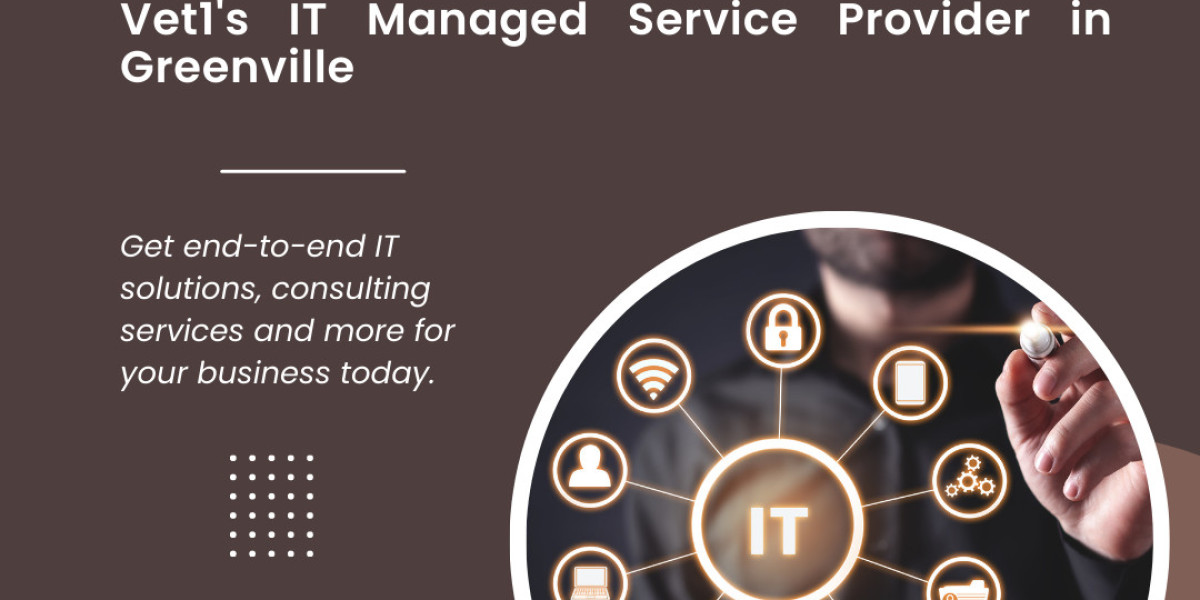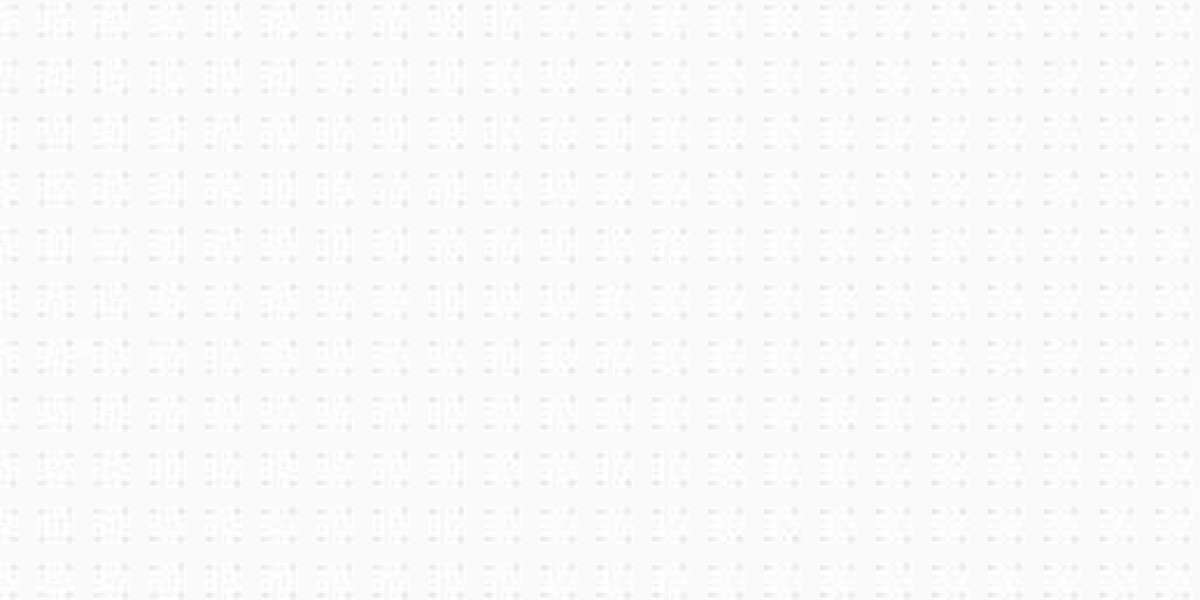Are you tired of manually entering one invoice at a time in QuickBooks Online? If so, there's good news! QuickBooks Online offers a convenient and efficient way to import multiple invoices simultaneously. This feature can save you time and effort, allowing you to focus on other crucial aspects of your business. In this article, we'll guide you through the process of import invoices into QuickBooks desktop Online, making your accounting tasks more manageable and less time-consuming.
Introduction
QuickBooks Online is a popular cloud-based accounting software used by businesses of all sizes to manage their financials effectively. One of the essential tasks in accounting is invoicing customers for products or services rendered. While entering individual invoices is feasible for small businesses with minimal transactions, it becomes cumbersome and time-consuming as your business grows. That's where batch invoicing comes to the rescue.
Understanding the Importance of Batch Invoicing
Batch invoicing, also known as mass invoicing or bulk invoicing, allows you to create and send multiple invoices to different customers simultaneously. This feature is particularly beneficial for businesses that deal with a large number of transactions daily. Instead of manually creating each invoice, you can import a batch of invoices into QuickBooks Online, significantly reducing the time and effort involved.
Preparing Your Invoices for Import
Before you start the importing process, it's crucial to ensure that your invoices are correctly prepared. Follow these steps to prepare your invoices for a seamless import:
Step 1: Verify Invoice Data
Double-check the data on each invoice to ensure accuracy. Any discrepancies can lead to errors during the import process, so it's essential to rectify them beforehand.
Step 2: Organize Invoices
Group your invoices together and save them in a compatible file format such as CSV or Excel. Ensure that each invoice contains the necessary details, such as customer information, invoice number, date, products/services sold, and amounts.
Step 3: Backup Your Data
As a precautionary measure, create a backup of your QuickBooks Online data before initiating the import. This backup will serve as a restore point in case any issues arise during the process.
Importing Invoices into QuickBooks Online
Now that your invoices are prepared, it's time to know how to import invoices into QuickBooks desktop. Follow these simple steps to perform the import:
Step 1: Access Import Function
Log in to your QuickBooks Online account and navigate to the "Invoices" section. Look for the "Import Invoices" or "Batch Invoicing" option, depending on your QuickBooks Online version.
Step 2: Select File to Import
Click on the "Choose File" or "Browse" button to select the CSV or Excel file containing your invoices.
Step 3: Map Fields
Match the fields in your import file with the corresponding fields in QuickBooks Online. This step ensures that the data is correctly transferred to the right sections.
Step 4: Review and Import
Carefully review the import details and ensure that everything is accurate. If everything looks good, click on the "Import" button to initiate the batch invoicing process.
Verifying Imported Invoices
After the import process is complete, it's essential to verify that all invoices were imported accurately. Take the following steps to verify your imported invoices:
Step 1: Review Invoices
Go through each invoice and compare it with the original file to check for any discrepancies.
Step 2: Run Reports
Run reports in QuickBooks Online to cross-check the imported data against your records. This step will help you identify any potential issues that may require attention.
Step 3: Reconcile Accounts
Reconcile your accounts to ensure that all the financial data aligns with the imported invoices.
Troubleshooting Common Issues
While importing multiple invoices in QuickBooks Online is generally straightforward, you may encounter some issues. Here are some common problems and their solutions:
Issue 1: Incorrect Data Mapping
If the imported data does not match your original invoice details, review the field mapping and correct any discrepancies.
Issue 2: Duplicate Invoices
Duplicate invoices can occur during the import process. Delete the duplicates to avoid confusion and potential accounting errors.
Issue 3: Missing Invoices
If some invoices did not import, ensure that the file is in the correct format and that all required fields are present.
Benefits of Batch Invoicing
Batch invoicing offers several advantages to businesses, including:
Time Efficiency
Batch invoicing saves significant time compared to manually entering individual invoices.
Reduced Errors
By automating the invoicing process, you minimize the risk of human errors.
Streamlined Accounting
Batch invoicing streamlines your accounting workflow, making it more efficient.
Tips for Efficient Invoicing
To make the most of batch invoicing, consider these tips of import invoices into QuickBooks:
Tip 1: Regular Updates
Update your invoicing data regularly to ensure accuracy.
Tip 2: Use Descriptive Invoice Names
Give your invoices clear and descriptive names for easier identification.
Tip 3: Schedule Invoicing
Set specific times for invoicing to maintain consistency.
Automating Invoicing with Third-Party Apps
While QuickBooks Online batch invoicing feature is powerful, some businesses may require more advanced automation options. Consider integrating third-party apps that specialize in invoicing automation to further streamline your invoicing process.
Ensuring Data Security during Import
Data security is paramount when importing sensitive financial information. Ensure that your import files are encrypted and stored securely. Additionally, only grant access to trusted individuals for importing data.
Frequently Asked Questions (FAQs)
FAQ 1: Can I import invoices from any accounting software?
QuickBooks Online supports importing invoices from various accounting software, but make sure the file is in a compatible format.
FAQ 2: How long does the import process take?
The time taken for the import process depends on the number of invoices being imported. Generally, it is a quick process.
FAQ 3: Can I edit imported invoices?
Yes, you can edit imported invoices in QuickBooks Online after the import process.