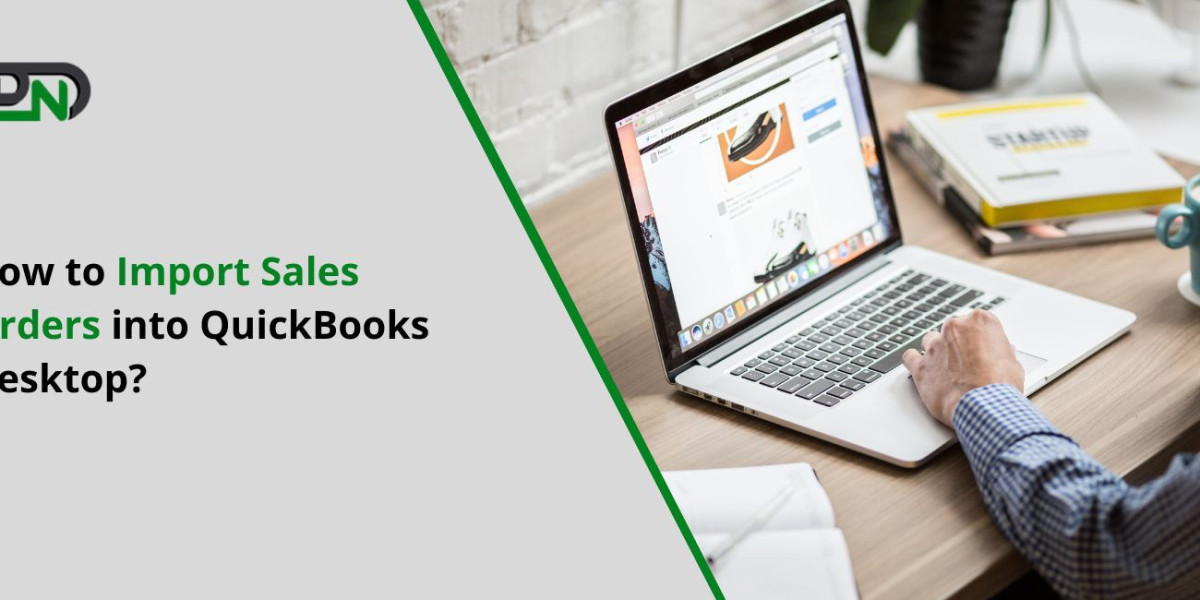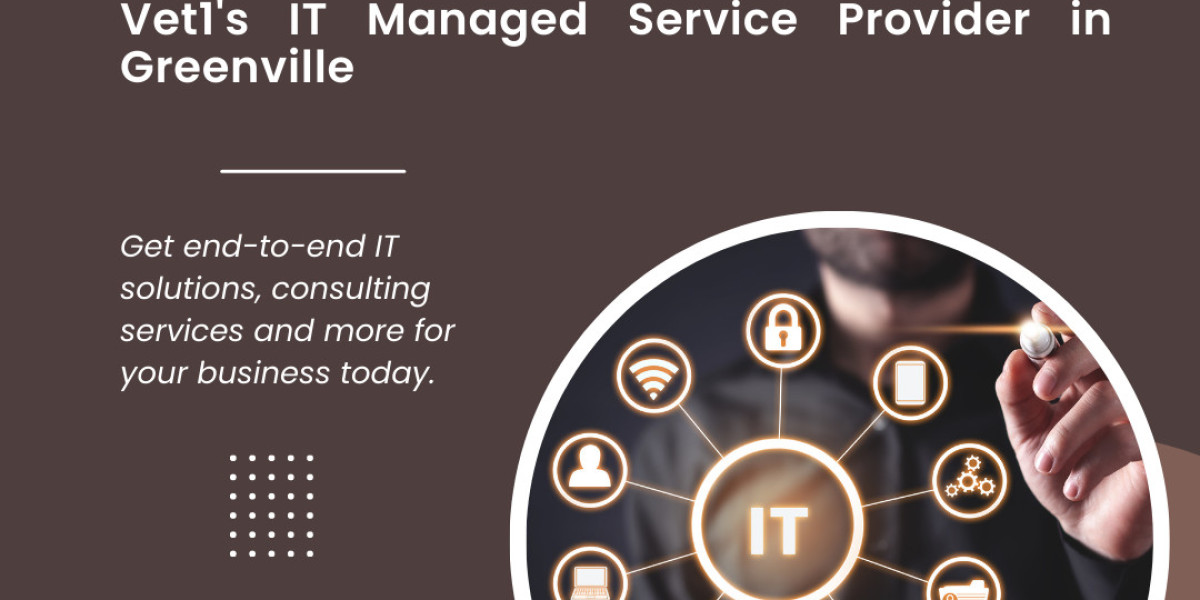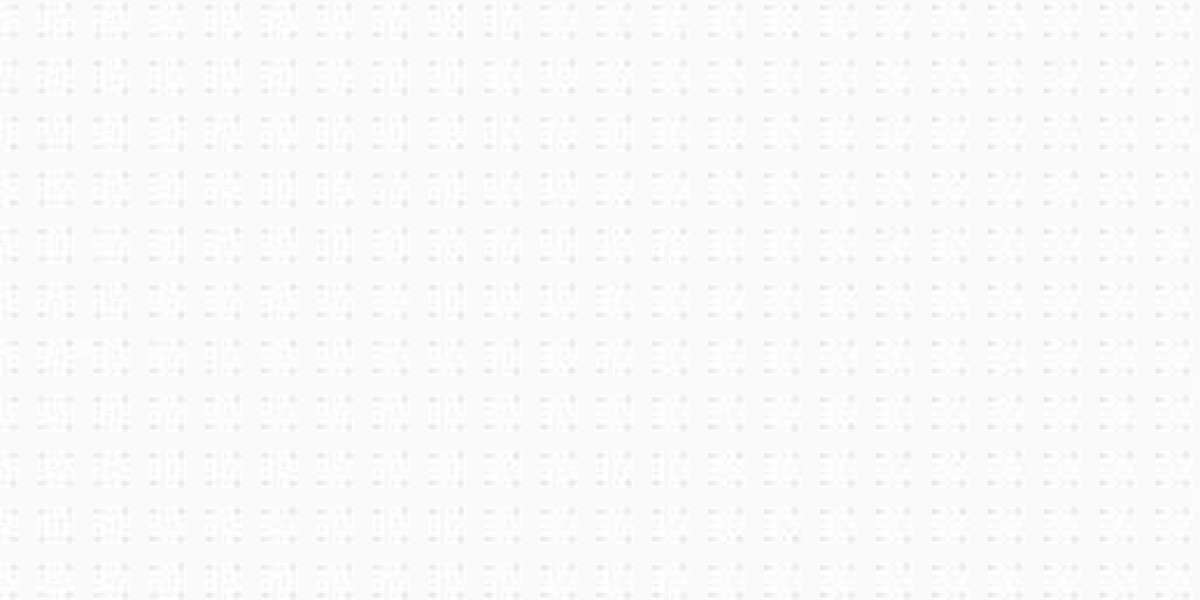Introduction
In this comprehensive guide, we will walk you through the process of importing data into QuickBooks Desktop and QuickBooks Online from Excel. QuickBooks is a powerful accounting software used by businesses to manage their finances effectively. Importing data from Excel into QuickBooks can save valuable time and effort, ensuring accuracy and efficiency in financial data management.
Why Importing Data Is Important?
Importing data into QuickBooks is essential for businesses that have a substantial amount of financial data in Excel. It allows for a seamless transition of information, avoiding the need for manual data entry, which can be time-consuming and prone to errors.
By importing data from Excel into QuickBooks, you can maintain consistency and accuracy in your financial records. This not only streamlines your accounting processes but also enhances decision-making capabilities and provides a clearer view of your company's financial health.
Import Data into QuickBooks Desktop
QuickBooks Desktop is a robust accounting software preferred by many businesses for its advanced features and flexibility. To import data from Excel into QuickBooks Desktop, follow these steps:
1. Prepare Your Excel Data
Before you begin the import process, ensure that your Excel data is properly organized and formatted. Make sure that all relevant financial data, such as invoices, bills, customers, and vendors, is neatly arranged in the Excel spreadsheet.
2. Launch QuickBooks Desktop
Open QuickBooks Desktop on your computer and navigate to the company file where you want to import the data.
3. Go to the File Menu
Click on the "File" menu at the top-left corner of the QuickBooks window and select "Utilities."
4. Select Import
Under the "Utilities" option, choose "Import" and then "Excel Files."
5. Map Your Data
The "Import Excel Data" window will appear, prompting you to map the data fields in your Excel spreadsheet to the corresponding fields in QuickBooks Desktop. Ensure that all the necessary fields are correctly matched to avoid data discrepancies.
6. Begin Importing
Once you have mapped the data, click "Import" to start the data import process. QuickBooks Desktop will process the data and notify you when the import is complete.
Import Data into QuickBooks Online
QuickBooks Online is a cloud-based accounting solution that offers convenience and accessibility. Import sales orders into QuickBooks Online is a straightforward process. Here's how you can do it:
1. Prepare Your Excel Data
As with QuickBooks Desktop, organizing and formatting your Excel data is the first step. Ensure that the data is clean, accurate, and includes all relevant information.
2. Access Your QuickBooks Online Account
Log in to your QuickBooks Online account using your credentials.
3. Navigate to the Import Data Tool
In QuickBooks Online, go to the "Gear" icon in the top-right corner and select "Import Data."
4. Choose Your Excel File
Select the Excel file that contains the data you want to import. QuickBooks Online will guide you through the import process.
5. Map Your Data Fields
During the import process, you will be prompted to map the data fields in your Excel file to the appropriate fields in QuickBooks Online. Verify the mappings to ensure data accuracy.
6. Complete the Import
After confirming the mappings, click "Import" to initiate the data transfer. QuickBooks Online will import the data from Excel, and you will receive a confirmation once the process is finished.
Tips for Successful Data Import
To ensure a smooth and successful data import into both QuickBooks Desktop and QuickBooks Online, consider the following tips:
1. Backup Your Company File
Before starting the import process, always create a backup of your company file. This precautionary step can safeguard your data in case of any unforeseen issues during the import.
2. Double-Check Data Accuracy
Verify that all data in your Excel file is accurate and up-to-date. Any discrepancies could lead to errors in your financial records.
3. Use Import Templates
Both QuickBooks Desktop and QuickBooks Online offer import templates that can help streamline the import process. Utilize these templates to ensure consistency and proper mapping of data.
4. Regularly Reconcile Accounts
After importing the data, reconcile your accounts in QuickBooks to ensure that all transactions are accurately recorded.
Conclusion
Importing data into QuickBooks Desktop and QuickBooks Online from Excel can significantly improve your accounting efficiency and accuracy. By following the step-by-step instructions provided in this guide, we hope that you can successfully import your financial data into QuickBooks and make the most out of this powerful accounting tool.
Remember, the key to successful data import lies in proper organization, accurate mapping, and attention to detail. Embrace the benefits of automating data transfer, and enjoy the time saved and enhanced financial insights.