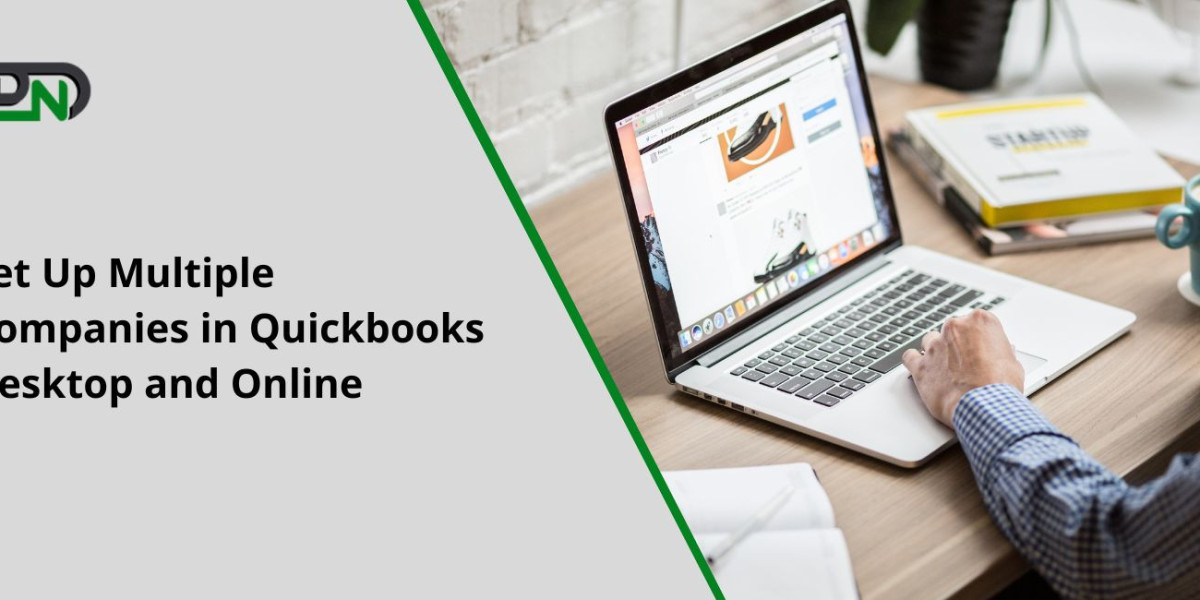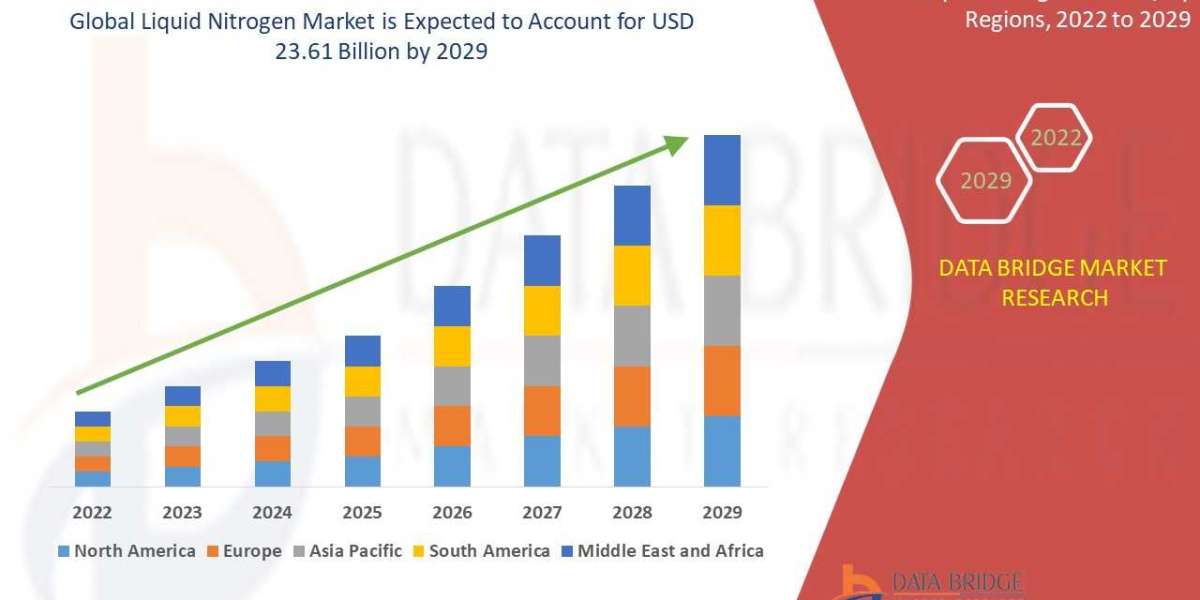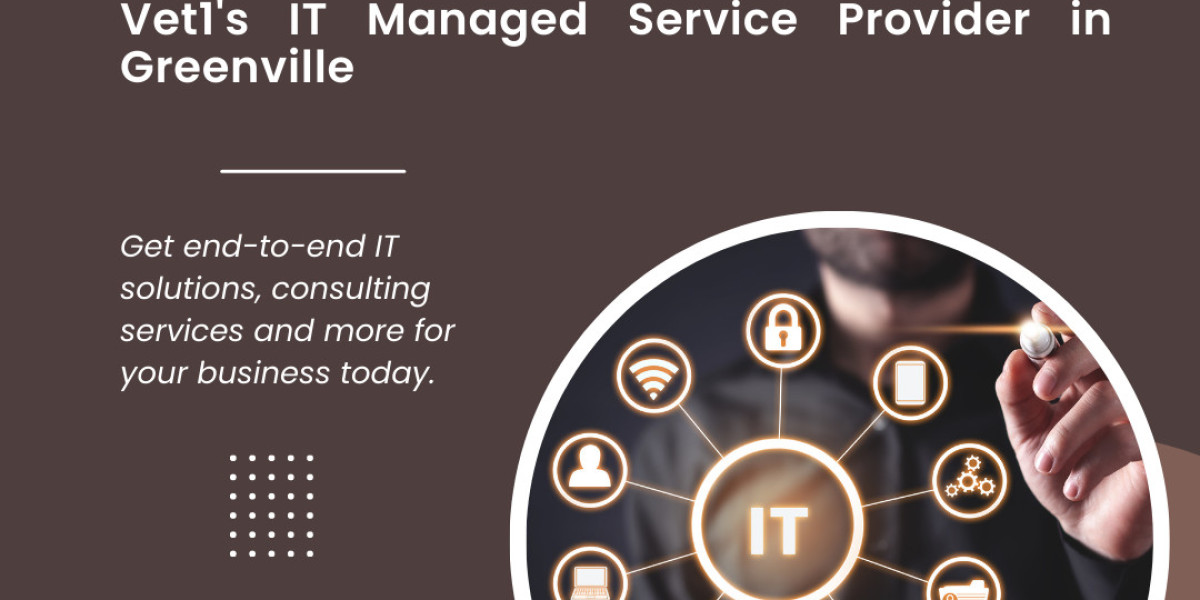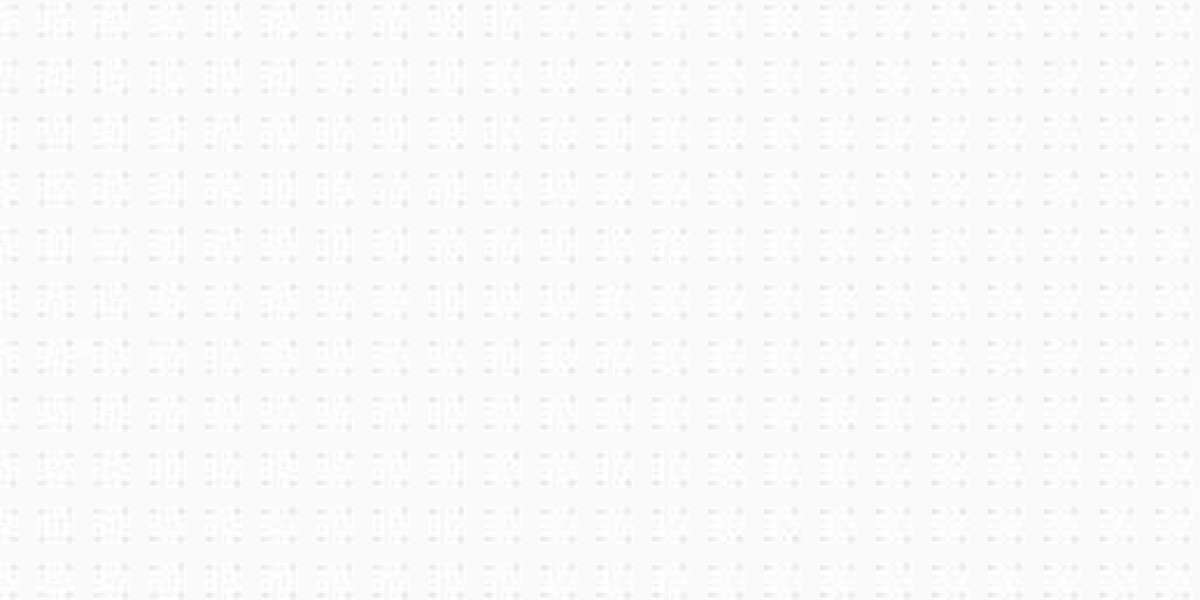Introduction
QuickBooks is a versatile and user-friendly accounting software widely used by businesses to manage their financial data efficiently. One of its key features is the ability to create and manage multiple company files. Each company file represents a separate business entity, enabling users to organize and track financial transactions separately. In this article, we will guide you through the process of adding, merging, and setting up company files in QuickBooks.
Understanding QuickBooks and Company Files
Before we delve into the specifics of adding and merging company files, let's have a brief understanding of QuickBooks Online Multiple Companies and how it manages data. QuickBooks organizes information in company files, each containing the financial data of a single business entity. This structure allows users to manage various businesses or divisions effectively without intermingling their financial data.
Adding a New Company File in QuickBooks
Step 1: Opening QuickBooks
To create a new company file, launch QuickBooks and ensure you are on the Home screen.
Step 2: Creating a New Company File
Click on the "File" menu and select "New Company" from the dropdown menu. Follow the on-screen instructions to set up the new company file.
Step 3: Providing Company Information
Fill in the necessary company details, such as company name, address, industry type, and fiscal year.
Step 4: Setting Up Accounts and Preferences
Customize your chart of accounts, company preferences, and tax settings according to your business needs.
Merging Company Files in QuickBooks
Merging company files can be beneficial when you have multiple company files that need to be combined. However, it's essential to back up all the files involved before proceeding.
Step 1: Backup Your Company Files
Before merging, create a backup of each company file to avoid data loss in case of any unforeseen issues.
Step 2: Using the QuickBooks File Merge Utility
QuickBooks provides a File Merge Utility that helps merge two or more company files into one. Follow the utility's instructions carefully to complete the merging process.
Step 3: Reviewing the Merged Data
After merging the files, meticulously review the combined data to ensure accuracy and consistency.
Setting Up Company File Access and Security
Proper access management and security settings are crucial to safeguard your financial data.
Step 1: User Access Rights
Assign user roles and permissions to limit access to sensitive financial information. Restrict access only to relevant personnel.
Step 2: File Passwords and Encryption
Protect your company file with a strong password and consider encrypting the file for an extra layer of security.
Step 3: Network Setup for Multi-User Access
If your business requires multiple users to access QuickBooks simultaneously, set up a network for seamless collaboration.
Tips for Optimizing QuickBooks Performance
Efficient performance of QuickBooks ensures smooth operations and data management. Consider the following tips to optimize performance:
Regular Data Backups: Schedule automatic backups to prevent data loss in case of hardware failures or system crashes.
Periodic File Maintenance: Clean up old and unused data to keep the file size manageable and improve performance.
Archiving Old Data: Archive previous fiscal year data to reduce clutter and improve the software's overall speed.
Troubleshooting Common Issues
Even with its robust features, QuickBooks users may encounter some common issues. Here are a few tips to troubleshoot them:
Data Corruption Problems
Use QuickBooks' built-in data repair tools to fix data corruption issues.
Create regular backups to restore data if corruption occurs.
File Access Errors
Check user access permissions to ensure users have the appropriate rights to access the company file.
Verify network connections and server settings if using multi-user mode.
Performance Issues
Optimize the computer's performance by closing unnecessary programs while using QuickBooks.
Consider upgrading hardware components if QuickBooks is running sluggishly.
Conclusion
In conclusion, QuickBooks is an indispensable tool for businesses to manage their finances effectively. Creating, merging, and securing company files are vital aspects of this process. By following the outlined steps and adhering to best practices for performance optimization, you can make the most of QuickBooks' capabilities.
Frequently Asked Questions (FAQs)
Can I create multiple company files in QuickBooks?
Yes, QuickBooks allows you to create and manage multiple company files, each representing a separate business entity.
Is merging company files reversible?
No, the merging process is irreversible. Therefore, it is crucial to back up all files before proceeding.
How can I secure my QuickBooks company file?
You can secure your QuickBooks company file by setting up strong passwords, restricting user access, and considering file encryption.