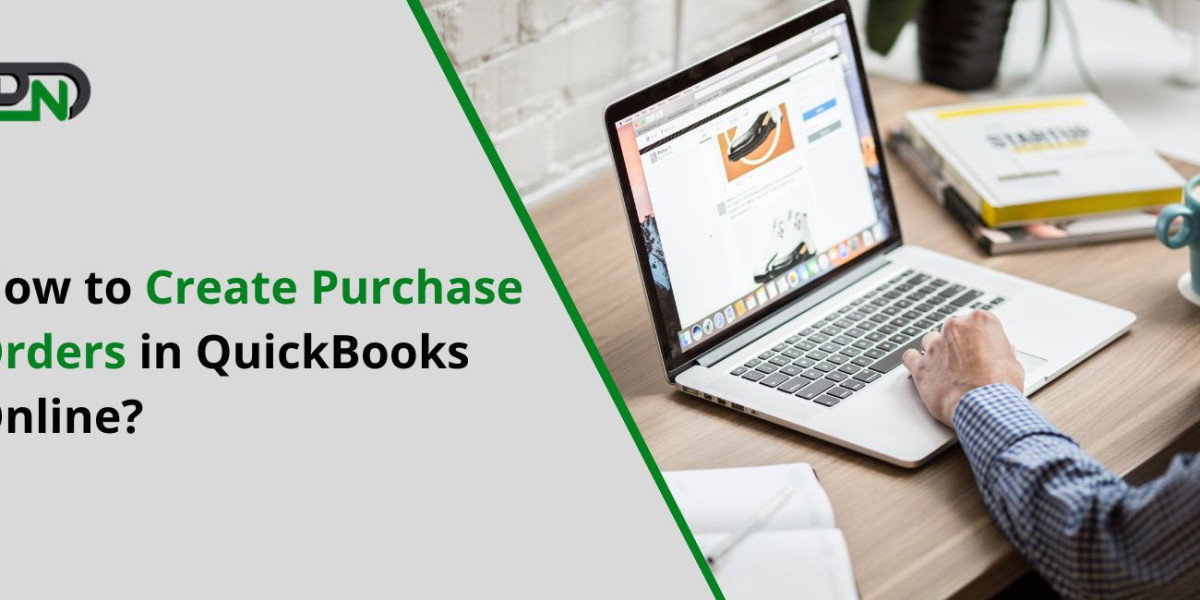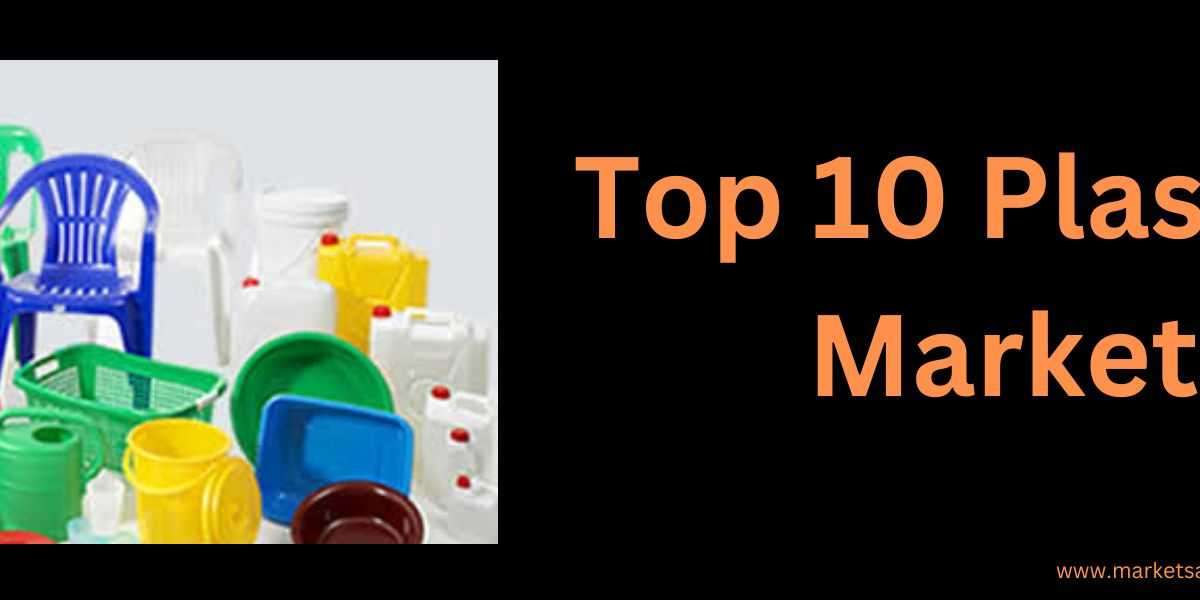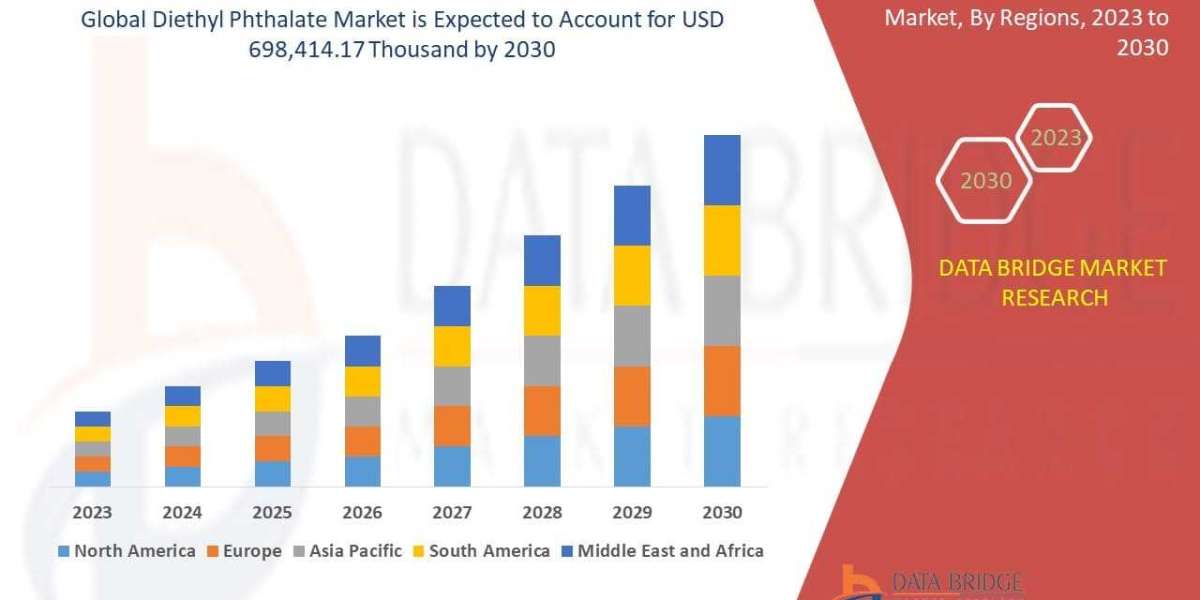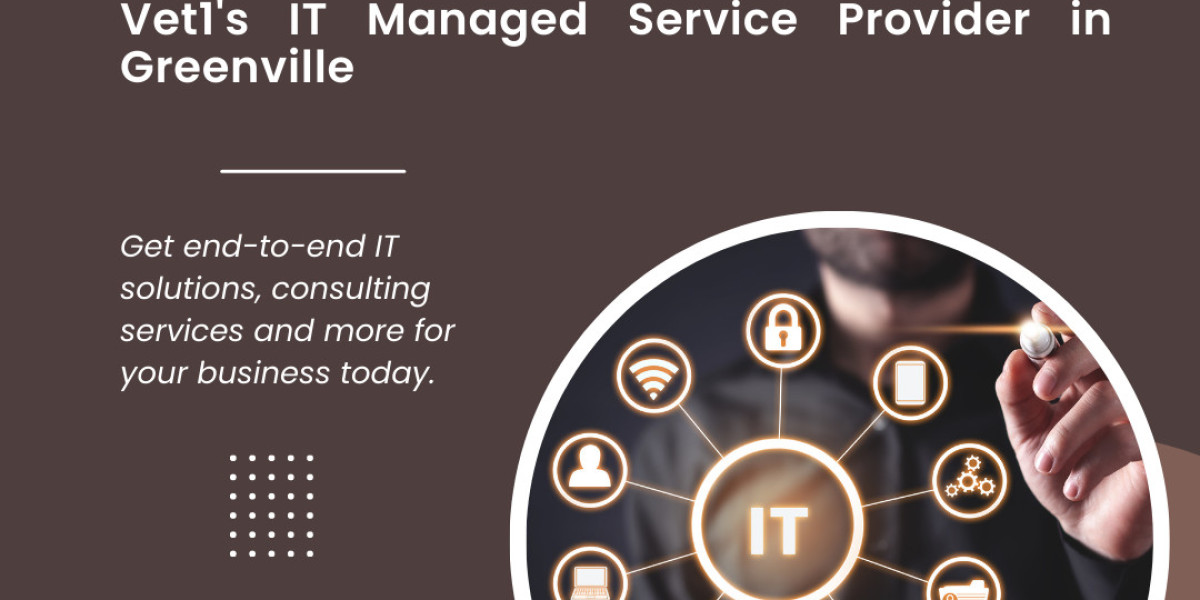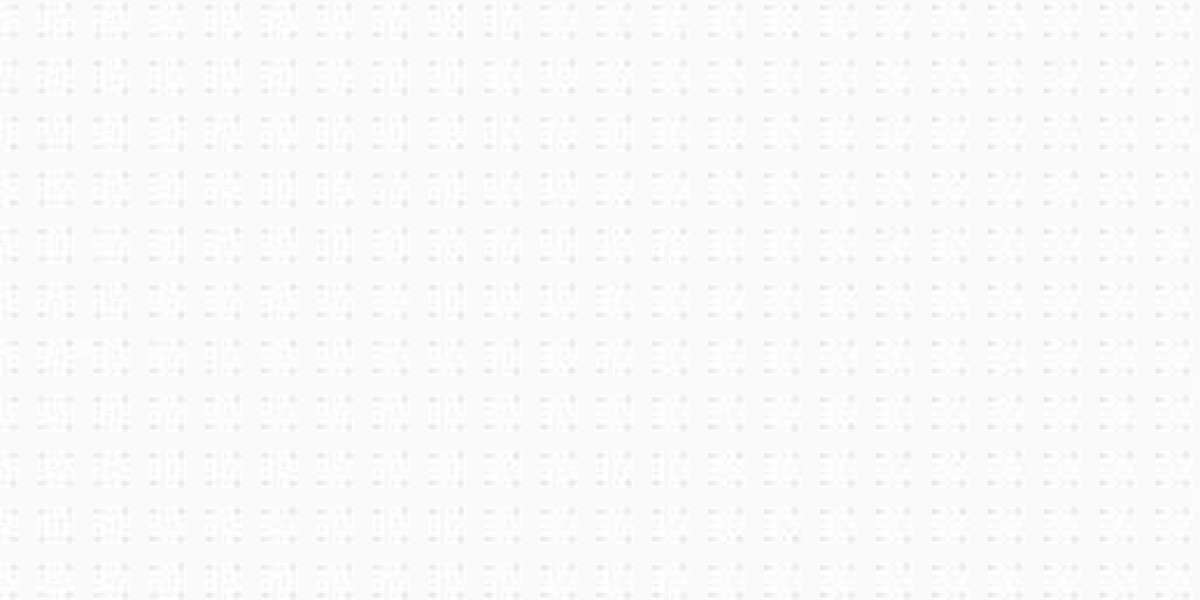Introduction
In today's digital age, businesses rely heavily on efficient and streamlined processes to manage their operations effectively. QuickBooks Online, a popular cloud-based accounting software, offers a range of features to simplify financial tasks. One such essential function is generating purchase orders. In this article, we will guide you through the process of generating purchase orders in QuickBooks Online, providing you with a step-by-step approach to help you optimize your purchasing workflow.
Understanding Purchase Orders
A purchase order is a document that outlines the details of a transaction between a buyer and a vendor. It serves as a formal request to purchase products or services, specifying the quantity, price, and other relevant information. Generating purchase orders in QuickBooks Online ensures accuracy and enables businesses to keep track of their expenses efficiently.
Setting Up Vendors
Before creating purchase orders QuickBooks online, it is crucial to set up your vendors in QuickBooks Online. Navigate to the "Expenses" tab and select "Vendors." Click on "New Vendor" to add relevant information such as contact details, payment terms, and preferred delivery methods.
Navigating to the Purchase Order Page
To access the purchase order page in QuickBooks Online, follow these steps:
Log in to your QuickBooks Online account.
Click on the "Plus" (+) icon in the top right corner.
From the drop-down menu, select "Purchase Order" under the "Vendors" section.
Creating a New Purchase Order
Once you are on the purchase order page, you can begin creating a new purchase order. Click on the "Vendor" drop-down menu and select the appropriate vendor for the transaction.
Entering Vendor Information
In the vendor information section, provide the necessary details such as the vendor's billing address, shipping address, and contact information. Double-check the accuracy of the information before proceeding.
Adding Products or Services
Next, it's time to add the products or services you wish to order. QuickBooks Online allows you to choose from your existing item list or add new items on the go. Specify the quantity, unit price, and any applicable discounts for each item.
Including Additional Details
If you need to include any additional information, such as special instructions or terms and conditions, you can do so in the "Memo" field. This ensures clarity and helps avoid any potential misunderstandings.
Reviewing and Sending the Purchase Order
Before finalizing the purchase order, take a moment to review all the details for accuracy. Once you are satisfied, you can choose to save the purchase order as a draft or send it directly to the vendor via email. QuickBooks Online allows you to track the status of your purchase orders easily.
Tracking Purchase Orders
QuickBooks Online provides a comprehensive view of your purchase orders, allowing you to monitor their progress from creation to fulfillment. You can access the "Purchase Order List" to see the status of each order, including whether it's pending, open, partially received, or closed.
Modifying or Cancelling Purchase Orders
In some cases, you may need to make changes to a purchase order or cancel it altogether. PO in QuickBooks Online makes it easy to modify or cancel purchase orders. Simply locate the desired purchase order in the "Purchase Order List," make the necessary adjustments, and save the changes. If you need to cancel the order, you can choose the "Cancel" option, ensuring clear communication with your vendor.
Receiving Items and Closing Purchase Orders
Once your vendor delivers the ordered items, it's time to receive them and close the purchase order. QuickBooks Online allows you to update the purchase order with the received quantities and costs. By matching the received items to the purchase order, you ensure accurate inventory management and financial records.
Managing Purchase Orders with QuickBooks Mobile App
For on-the-go access and convenience, you can manage purchase orders using the QuickBooks Mobile App. Whether you're at a trade show, visiting a vendor, or simply away from your desk, the mobile app enables you to create, review, and send purchase orders from your smartphone or tablet.
Integrating Purchase Orders with Inventory Management
Efficient inventory management is crucial for any business. QuickBooks Online allows you to integrate purchase orders with your inventory management system. By keeping track of stock levels, tracking the arrival of new inventory, and syncing data across platforms, you can optimize your supply chain and ensure timely order fulfillment.
Generating Reports and Insights
QuickBooks Online offers powerful reporting capabilities, allowing you to gain valuable insights into your purchasing activities. You can generate reports that provide an overview of your purchase orders, track spending by vendor, analyze purchasing trends, and more. These reports help you make informed decisions and streamline your procurement processes.
Conclusion
Generating purchase order in QuickBooks Online is a fundamental aspect of managing your business's procurement. By following the step-by-step process outlined in this article, you can streamline your purchasing workflow, enhance accuracy, and improve vendor communication. Utilizing the features offered by QuickBooks Online, such as tracking purchase orders, integrating with inventory management, and generating insightful reports, empowers you to make informed decisions and optimize your purchasing operations.
FAQs
Q: Can I customize the purchase order template in QuickBooks Online?
A: Yes, you can customize the purchase order template in QuickBooks Online to include your company's logo, colors, and specific fields you need.
Q: Can I convert a purchase order to a bill in QuickBooks Online?
A: Yes, QuickBooks Online allows you to convert a purchase order to a bill with just a few clicks, making it seamless to track expenses.
Q: Can I generate purchase orders in different currencies in QuickBooks Online?
A: Absolutely! QuickBooks Online supports multiple currencies, enabling you to generate purchase orders in different currencies for international transactions.
Q: How can I track the delivery status of my purchase orders?
A: QuickBooks Online provides real-time updates on the delivery status of your purchase orders, allowing you to monitor them closely.
Q: Is it possible to generate purchase orders on a recurring basis in QuickBooks Online?
A: Yes, you can set up recurring purchase orders in QuickBooks Online for items or services you order regularly, saving you time and effort.
See More: Complete Tutorial about QuickBooks