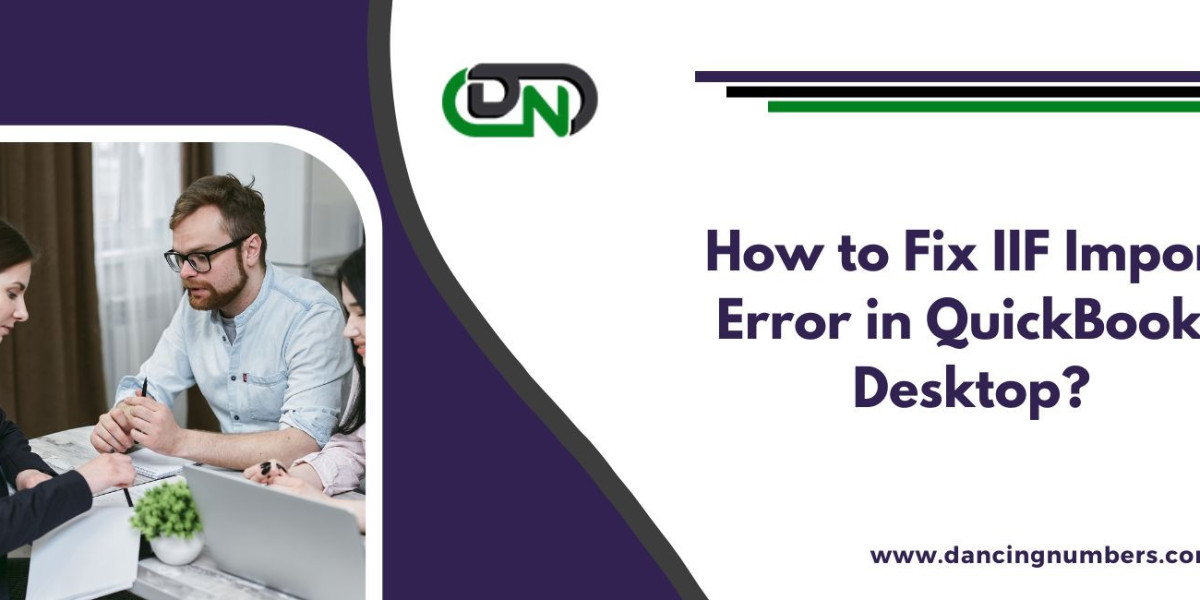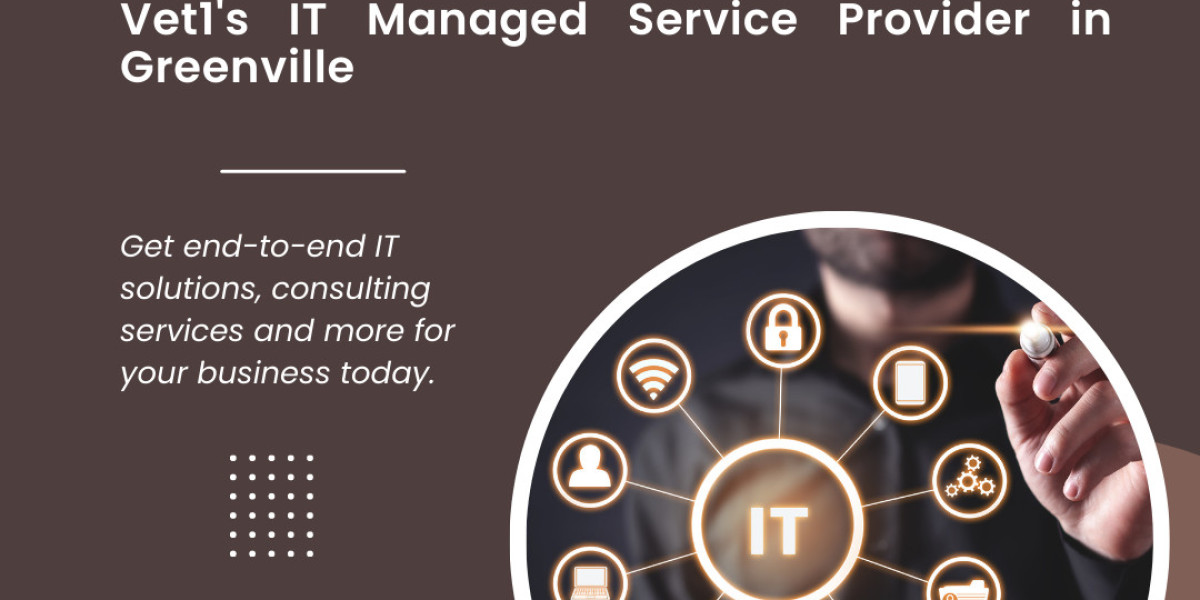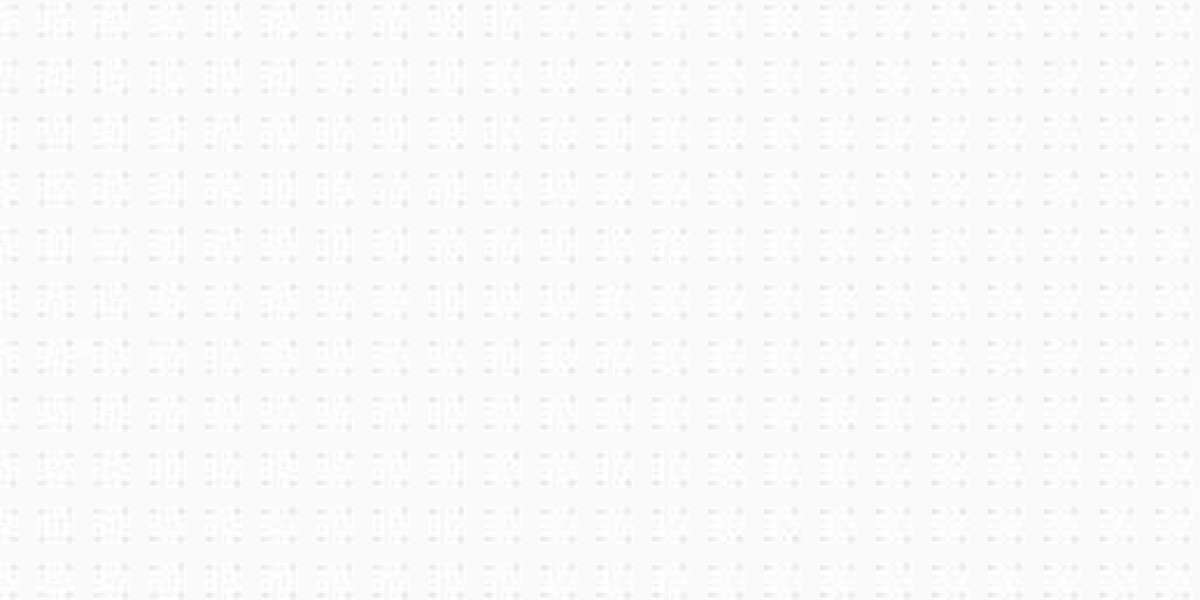Introduction
QuickBooks Desktop is widely used accounting software that offers various features and functionalities to streamline financial management. One of the methods to import data into QuickBooks is by using Intuit Interchange Format (IIF) files. However, users may encounter import errors when working with IIF files, preventing them from successfully importing the desired data.
This article aims to guide you through the process of fixing IIF import errors in QuickBooks Desktop. We will explore the common causes of these errors and provide step-by-step solutions to overcome them.
Understanding IIF Files in QuickBooks
IIF files are plain text files that contain a structured format for importing and exporting data in QuickBooks Desktop. They are typically used to IIF Import Error lists, transactions, and other data from external sources into QuickBooks. While IIF files can be a convenient way to transfer data, they can also be prone to errors if not formatted correctly.
Common Causes of IIF Import Error
Incorrect IIF File Format: If the structure and formatting of the IIF file are incorrect, QuickBooks may fail to import it successfully.
Special Characters: Special characters, such as ampersands or quotation marks, in the IIF file can cause import errors.
Account Mapping: If the accounts referenced in the IIF file do not exist in QuickBooks or are mapped incorrectly, it can lead to import errors.
Outdated QuickBooks Version: Using an outdated version of QuickBooks Desktop may result in compatibility issues and import errors.
Data Integrity Issues: Corrupted or incomplete data within the IIF file can cause errors during the import process.
Solutions for Fixing IIF Import Error
Follow these steps to fix IIF import errors in QuickBooks Desktop
Step 1: Verify IIF File Format
Before attempting to IIF Import Error in QuickBooks, ensure that it follows the correct format specified by QuickBooks. Review the file structure and confirm that it aligns with the required format. QuickBooks provides detailed documentation on the format specifications for IIF files.
Step 2: Check for Special Characters
Scan the IIF file for any special characters that might be causing import errors. Replace or remove these characters and ensure that the file contains only valid characters.
Step 3: Review Account Mapping
Verify the account mapping within the IIF file. Ensure that the accounts referenced in the file exist in QuickBooks and are mapped correctly. Make any necessary adjustments to the account mapping to resolve any import errors related to account discrepancies.
Step 4: Update QuickBooks Desktop
Ensure that you are using the latest version of QuickBooks Desktop. Outdated versions may lack necessary compatibility updates, leading to import errors. Go to the QuickBooks website or use the software's built-in update feature to download and install any available updates.
Step 5: Import the IIF File Again
After verifying the file format, removing special characters, reviewing account mapping, and updating QuickBooks, attempt to import the IIF file again. Select the appropriate import option within QuickBooks Desktop and follow the prompts to locate and import the corrected IIF file. Monitor the import process for any error messages and take note of any specific issues encountered.
Alternative Method: Use Third-Party Tools
If you continue to experience Common IIF Import Errors files, consider using third-party tools designed to assist with data import in QuickBooks. These tools often provide additional features, flexibility, and error handling capabilities that can help overcome issues encountered during the import process. Research and select a reputable third-party tool that suits your needs and follow the instructions provided by the tool's developer.
Conclusion
Fixing IIF import issues in QuickBooks Desktop is essential for ensuring accurate and seamless data transfer. By following the steps outlined in this article, you can troubleshoot and resolve common issues associated with importing IIF files. Remember to verify the file format, check for special characters, review account mapping, update QuickBooks Desktop, and retry the import process. If problems persist, consider utilizing third-party tools to facilitate the data import process. With these solutions at your disposal, you can overcome IIF import errors and effectively manage your financial data in QuickBooks.
FAQs
Q1. Why am I getting an IIF import error?
Ans: Import errors can occur due to various reasons, including incorrect file format, special characters in the file, incorrect account mapping, outdated QuickBooks version, and data integrity issues within the IIF file.
Q2. Can I edit an IIF file manually?
Ans: Yes, IIF files can be edited manually using a text editor. However, it requires a thorough understanding of the file structure and formatting to avoid introducing errors. Exercise caution when manually editing IIF files and consider creating backups before making any modifications.
Q3. Are there any limitations to using IIF files?
Ans: Yes, there are certain limitations when using IIF files for data import. IIF files may not support all types of data or advanced features available in QuickBooks. Additionally, the manual editing process can be time-consuming and error-prone.