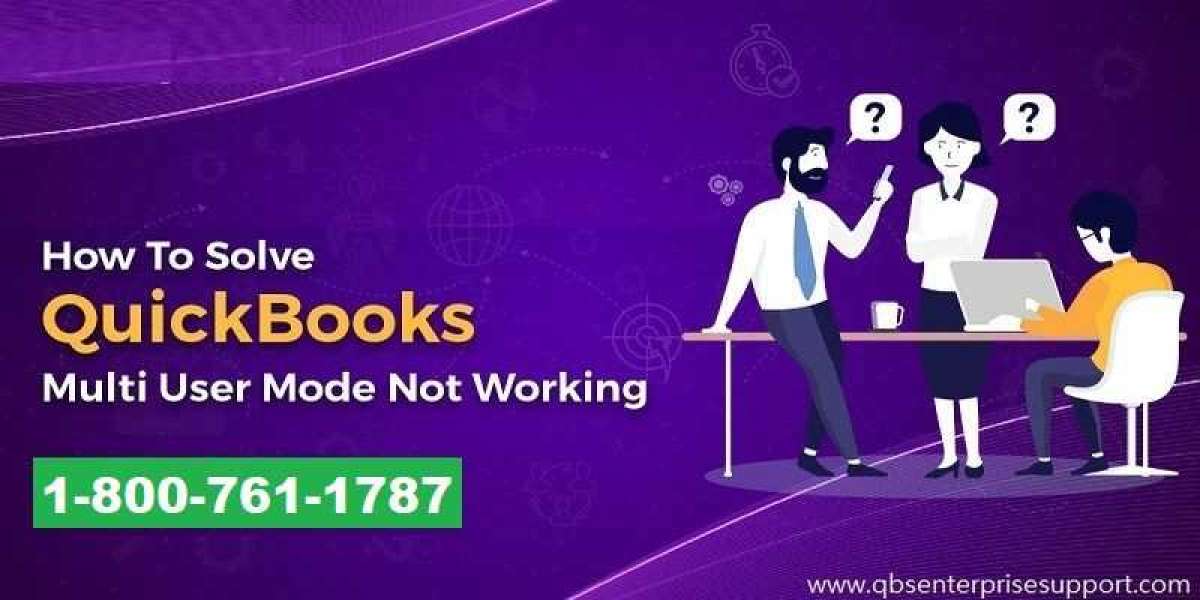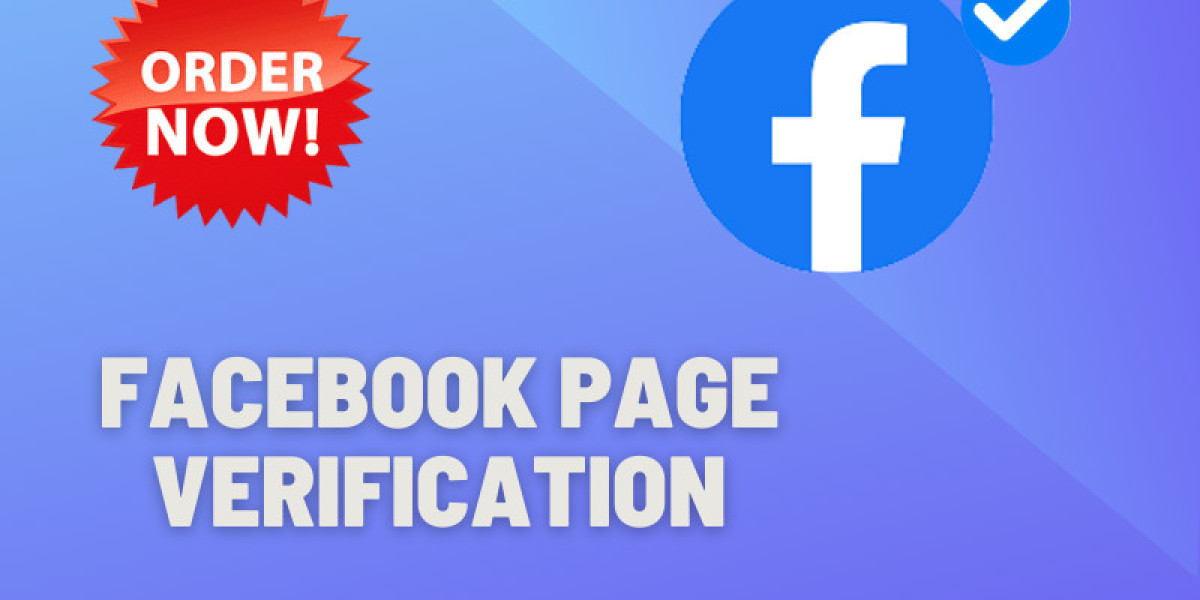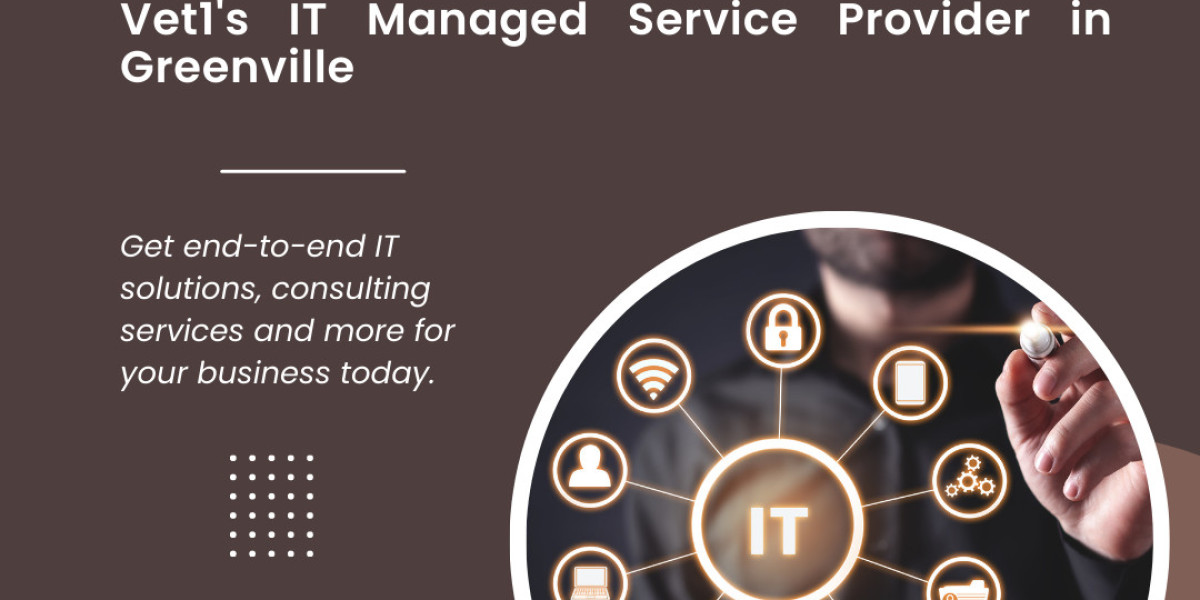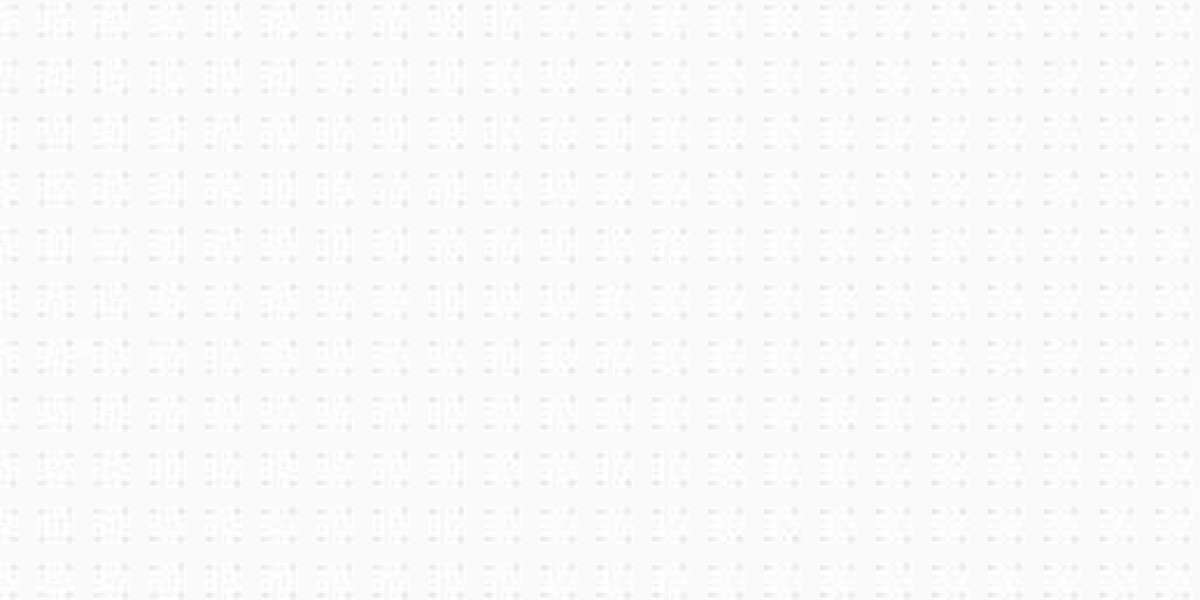Users encounter a wide range of technical error codes related to the multi-user mode. These include errors such as H202, H505, H303, including other errors. Many times, users may also experience the QuickBooks Multi User mode not working error. This error usually is caused when services like QBDBMgrn or QBCFMonitorservice are not working properly. This article shall apprise you of the various methods to fix QuickBooks Multi User mode not working error.
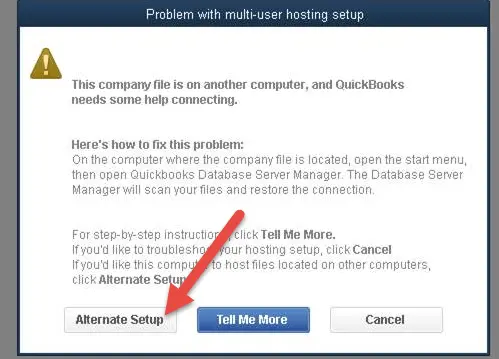
Causes QuickBooks Multi-User Mode Not Working
- QuickBooks is not yet installed on the server computer.
- The network hosting setup may be disabled.
- Firewall is not granting the server access to QuickBooks.
- Incorrectly set permissions for QuickBooks files and folders.
- Issues with the Database Server Manager can also lead to this error.
Procedure to Fix QuickBooks Multi-User Mode Not Working
Fix 1: Use QuickBooks Tool Hub
![]()
- Download the QuickBooks Tool Hub from Intuit website.
- Install the Tool soon after.
- Run the QuickBooks Tool Hub as an admin.
- Hit on the "Program Problems" tab.
- Choose "Quick Fix My Program."
- Click on "Ok".
- Now, proceed to the "Company File Issues" tab.
- Click on "Run QuickBooks File Doctor Tool".

- Click on the "Browse and Search" option, and pick the company file.
- Pick the "Check your file" tab and hit on "Continue."
- Provide the correct password and click on "Next."
- This should most probably fix QuickBooks Multi User mode not working.
Fix 2: Check Folder Permissions on Server Computer
- Open Windows Explorer on the server computer.
- Right-click the company file folder.
- Hit on "Properties". Then, proceed to the "Security" tab.
- Choose "QBDataServiceUserXX" under "Advanced."
- Click on "Edit."
- Allow all settings.
Fix 3: Edit QBWuser.ini File
- Access the Appdata folder by navigating to the below-mentioned address:
Drive: \ Users \ ( username) \ AppData \ Local \ Intuit \ QuickBooks.
- Right-click the QBWuser.ini file and open the same using Notepad or some other text reader.
- Search for MULTIUSERMODE.
- Set the value of the Multiuser mode line to Y (MULTIUSERMODE=Y).
- Save the changes in the file by saving the altered file by hitting Ctrl + S keys.
Fix 4: Verify if Host Multi-User Access is on the Server
- Click on the "File" menu, and choose "Utilities."
- Here, choose "Host Multi-User Access."
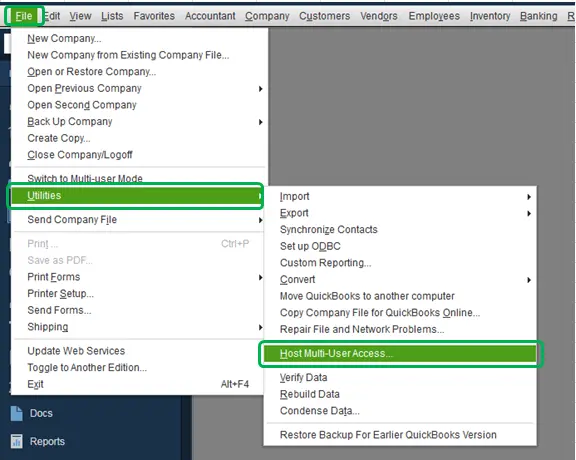
- Click on "Yes" to accept the changes.
- Ensure that the Host multi-user mode is turned off for all workstations.
Fix 5: Set.OLD extension for ND and TLG File
- Head to the following location for reaching the company file.
"Drive: \ Users \ Public \ Public Documents \ Intuit \ QuickBooks \ Company File."
- Search for .ND and.TLG extensions.
- Add the .old extension at the end of the file name.
- Later, run QuickBooks in the multi-user mode.
Fix 6: Configure Firewall Exception for QuickBooks Program and Port
- Click on the Start button. Here, type "Windows Firewall".
- Right-click the Windows Firewall icon and opt for Run as Administrator.
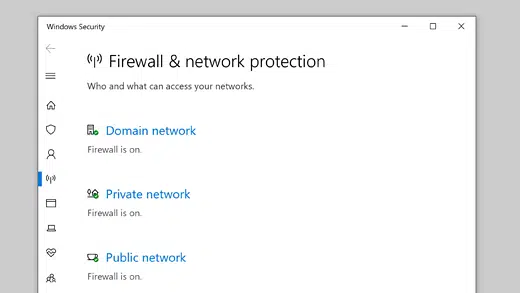
- Now advance to Firewall settings, followed by the Advanced settings.
- Here, the user can find the inbound and outbound rules.
- Click on Inbound rules and then pick "New Rules" option

- Choose "Port" in the "New Rules" Window.
- Click on TCP.
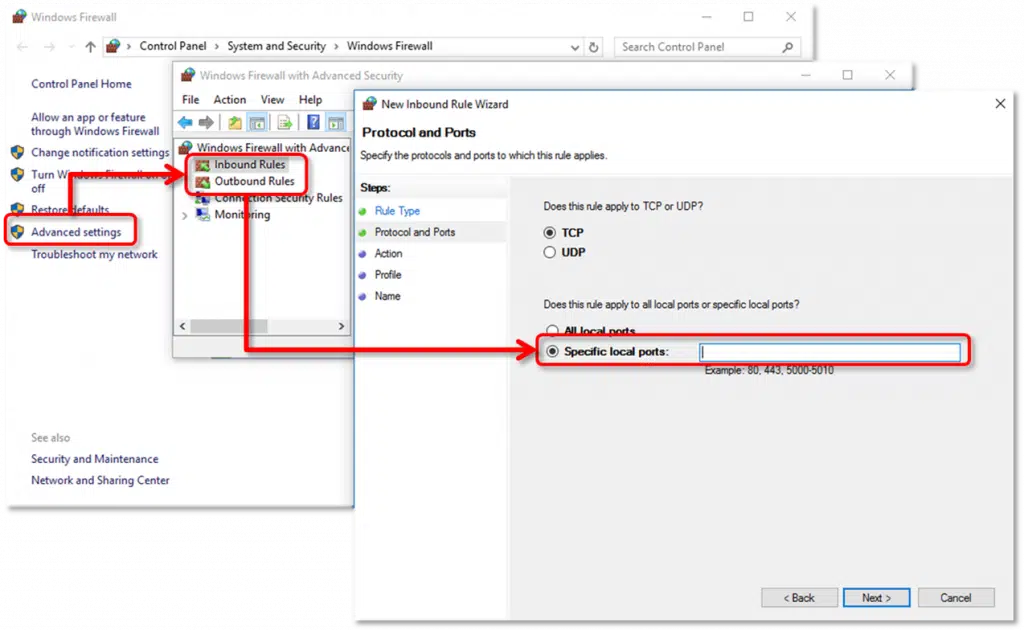
- Add the Port-based QuickBooks version.
- Repeat the step of the prior actions, with step 4 for the outbound rules being left out.
- QuickBooks Desktop 2020: 8019, XXXXX.
- QuickBooks Desktop 2019: 8019, XXXXX.
- QuickBooks Desktop 2018: 8019, 56728, 55378-55382.
- QuickBooks Desktop 2017: 8019, 56727, 55373-55377.
- Include the QuickBooks Port in the Firewall
- Select "new Rule" from the "advanced firewall setup".
- Choose the application and then go to the directory containing the.exe files.
OnlineBackup.exe — IntuitSyncManager.exe — QBUpdate.exe — QBLaunch.exe —QBCFMonitorService.exe — QBServerUtilityMgr.exe — QBDBMgrN.exe — QBW32.exe QuickBooksMessaging.exe — FileMovementExe.exe — FileManagement.exe — DBManagerExe.exe Dbmlsync.exe — AutoBackupExe.exe
- Add the programs to the Inbound Rules.
- Perform the same steps for Outbound Rules.
- Last, restart your computer.
- Run QuickBooks in the multiuser mode.
Final Words
We have sailed through all the different fixes for the QuickBooks Multi-user mode not working problem. Errors in QuickBooks can be annoying. If you are facing any technical issues, all you need is to call our QuickBooks experts at the helpline +1-800-761-1787 and allow them to fix the issue.