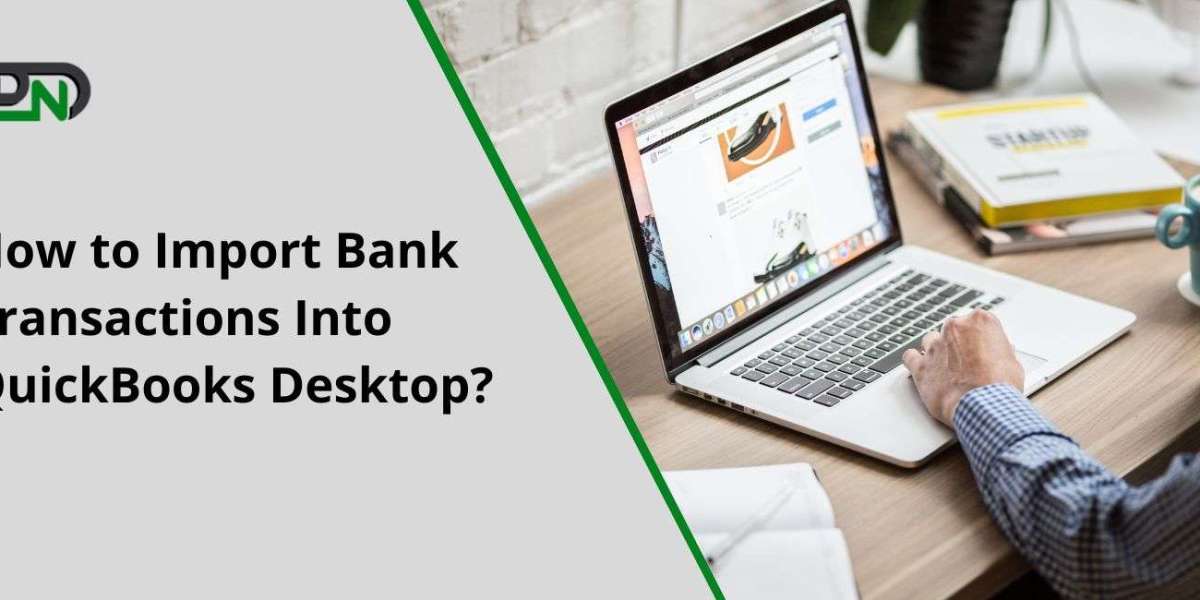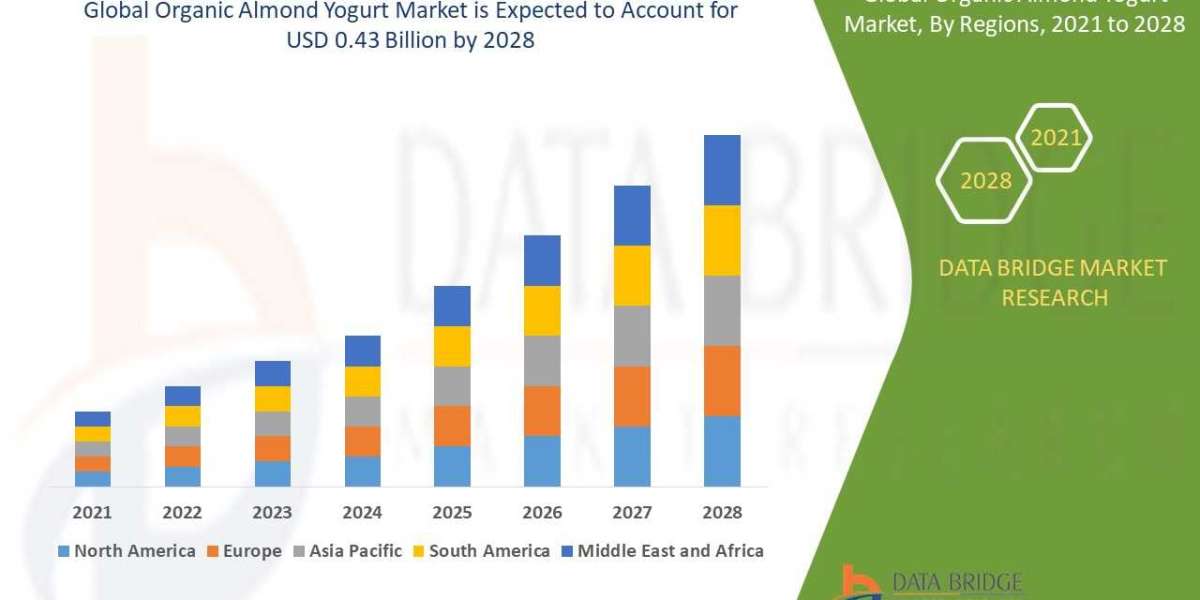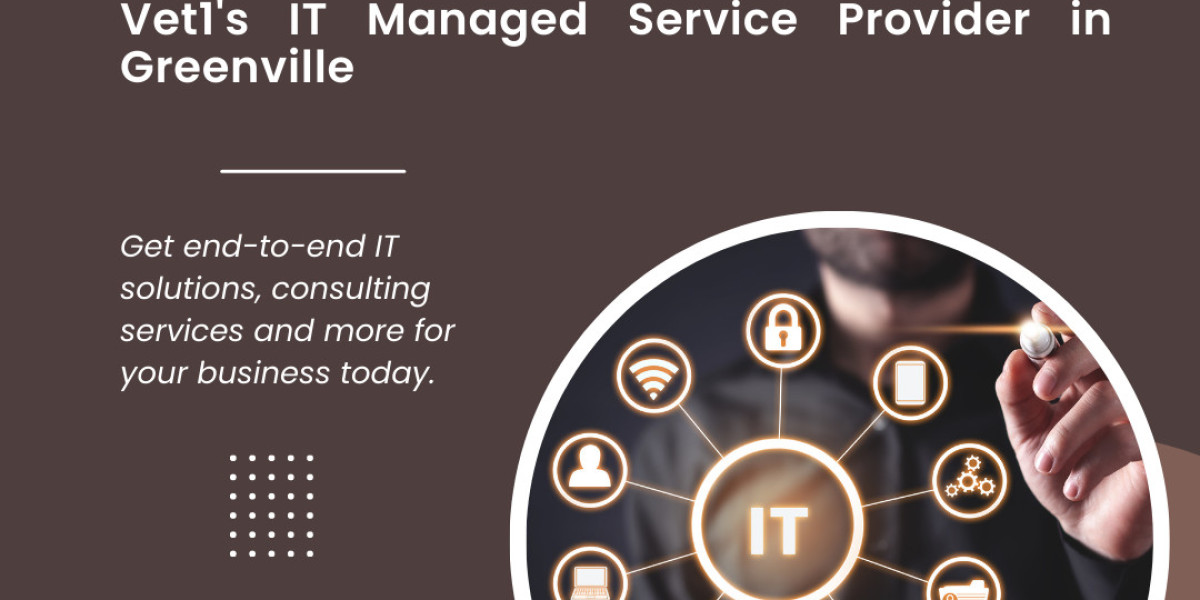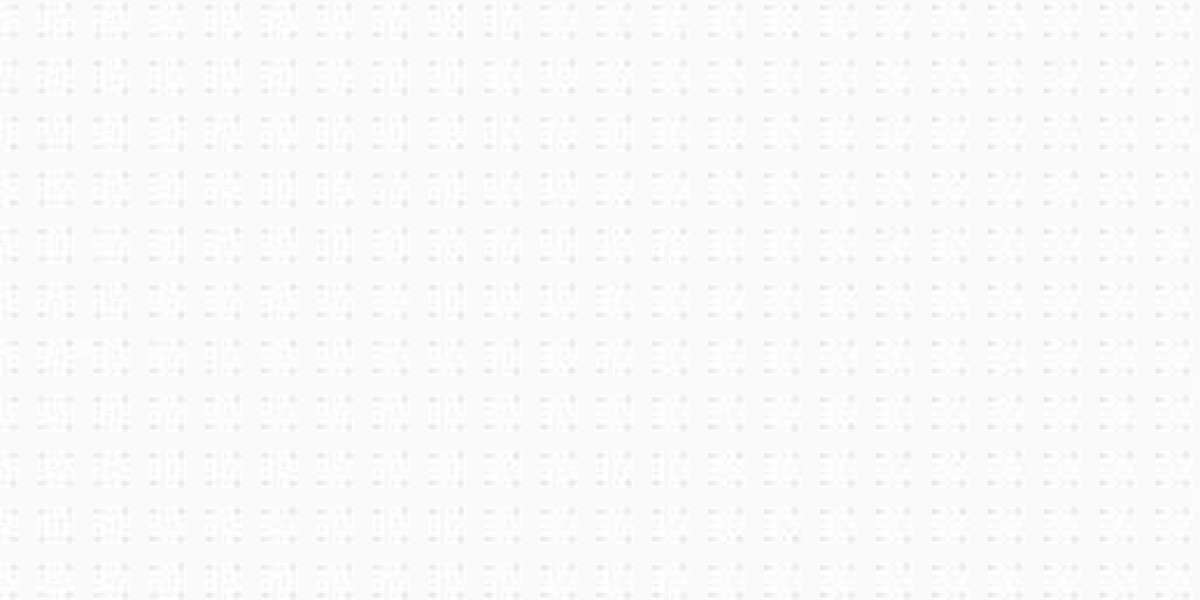Welcome to our blog on how to import bank transactions into QuickBooks Desktop! If you're a small business owner or an accountant looking for ways to streamline your financial management processes, then you've come to the right place. QuickBooks Desktop is a powerful software that allows you to track and manage all aspects of your business finances. One important feature of QuickBooks Desktop is the ability to import bank transactions directly into the system, saving you time and reducing errors. In this article, we will walk you through the process of importing bank transactions into QuickBooks Desktop and discuss the many benefits it can bring to your business. So, let's get started and unlock the full potential of your financial management with QuickBooks Desktop!
What is QuickBooks Desktop?
QuickBooks Desktop Import Transactions is a comprehensive accounting software developed by Intuit. It is designed to help small businesses and accountants efficiently manage their financial transactions, track expenses, create invoices, and generate detailed reports. Unlike its online counterpart (QuickBooks Online), QuickBooks Desktop is installed directly on your computer or server, allowing for offline access to your financial data.
With QuickBooks Desktop, you have complete control over all aspects of your company's finances. You can easily import bank transactions from various financial institutions, reconcile accounts, and categorize expenses with just a few clicks. The software also supports multiple users simultaneously, enabling seamless collaboration between team members or accountants.
One of the key benefits of using QuickBooks Desktop is its robust reporting capabilities. Whether you need to analyze your cash flow, track sales trends, or monitor profitability by department or product line QuickBooks Desktop has got you covered. The customizable report templates allow you to tailor the information presented to suit your specific needs and make informed business decisions.
In addition to managing day-to-day finances and generating reports, QuickBooks Desktop offers advanced features such as inventory management, purchase order creation, and payroll processing. These additional functionalities make it easier than ever before to stay organized and streamline operations within your business.
Overall, QuickBooks Desktop provides a user-friendly interface combined with powerful tools that simplify financial management tasks. Whether you're a small business owner looking for an efficient way to handle bookkeeping or an accountant seeking reliable software for client management, QuickBooks Desktop proves itself as one of the leading solutions in the market today. By leveraging its features like importing bank transactions into the system, you can save time while maintaining accuracy in tracking your finances
How to Import Bank Transactions into QuickBooks Desktop?
QuickBooks Desktop is a powerful accounting software that helps businesses manage their finances efficiently. One of the key features of QuickBooks Desktop is the ability to import bank transactions directly into the software. This can save you time and effort by eliminating manual data entry.
To import bank transactions into QuickBooks Desktop, you first need to download your bank transaction file from your online banking portal. The most common file formats for importing are.
QBO. QFX, or. OFX. Once you have the file downloaded, open QuickBooks Desktop and go to the Banking menu. From there, select Bank Feeds and then Import Web Connect File.
Next, browse for the downloaded file on your computer and click Open. QuickBooks will then prompt you to review and categorize each transaction before importing them into your company file.
Importing bank transactions into QuickBooks Desktop offers several benefits. It saves time as it eliminates manual data entry tasks. It minimizes errors that may occur during manual inputting of transactions. Additionally, it provides up-to-date financial information by syncing with your bank account regularly.
Getting started with importing bank transactions is easy! Simply follow the steps outlined above and ensure that you have a compatible transaction file from your online banking portal.
In conclusion, Need to know how to import transactions into QuickBooks desktop and don't hesitate to take advantage of this feature in QuickBooks Desktop as it can greatly streamline your bookkeeping process and provide accurate financial records for your business
What are the Benefits of Importing Bank Transactions into QuickBooks Desktop?
Importing bank transactions into QuickBooks Desktop offers several benefits for businesses.
It saves time and reduces manual data entry errors. By importing transactions directly from your bank, you eliminate the need to manually input each transaction into QuickBooks. This not only speeds up the process but also minimizes the chance of human error.
It provides real-time and accurate financial information. When you import bank transactions, QuickBooks automatically categorizes them based on predefined rules or past entries. This ensures that your financial reports are always up-to-date and accurate.
Furthermore, importing bank transactions allows for better cash flow management. With all your banking activities recorded in one place, you can easily track income and expenses, monitor outstanding payments, and reconcile accounts more efficiently.
Additionally, this feature enables easier reconciliation with your bank statements. By matching imported transactions with those in your statement, you can quickly identify any discrepancies or missing items.
Importing bank transactions into QuickBooks Desktop streamlines accounting processes while improving accuracy and efficiency for businesses.
How to Get Started with Importing Bank Transactions into QuickBooks Desktop?
Getting started with importing bank transactions into QuickBooks Desktop is a straightforward process that can save you time and effort in manually entering your financial data. To begin, ensure that you have the necessary information and access to both your bank account and QuickBooks Desktop software.
1. Check for compatibility: Confirm that your bank supports exporting transaction data in a format compatible with QuickBooks Desktop. Common file types include.
QBO, QFX, CSV.
2. Gather required details: Collect key information such as the account number, routing number, login credentials for online banking (username and password), and any additional security questions or verification methods used by your bank.
3. Set up online banking: Open QuickBooks Desktop and navigate to the Banking menu. Choose "Set Up Account for Online Services" or "Download Transactions." Select your bank from the list of supported financial institutions.
4. Enter login credentials: Input your online banking username, password, and any other requested details to establish a secure connection between QuickBooks Desktop and your bank account.
5. Download transactions: Once connected, select the desired timeframe for importing transactions from your bank account into QuickBooks Desktop. Review the downloaded data carefully before proceeding.
6. Match imported transactions: Compare each imported transaction with existing records in QuickBooks Desktop to avoid duplications or errors. Make sure all amounts are correct before finalizing the import process.
By following these steps, you can seamlessly import bank transactions into QuickBooks Desktop without hassle or inconvenience!
Conclusion
Import transactions into QuickBooks desktop be a game-changer for your business finances. It streamlines the process, saves you time and effort, and ensures accurate financial records. With just a few simple steps, you can import all your bank transactions seamlessly.
By importing bank transactions into QuickBooks Desktop, you gain better visibility into your cash flow and make more informed financial decisions. You also eliminate the need for manual data entry, reducing the risk of errors and saving valuable resources.
To get started with importing bank transactions into QuickBooks Desktop, follow the step-by-step instructions provided by Intuit or consult their customer support team for assistance. Remember to prepare your CSV or QBO file properly to ensure smooth importing.
Incorporating this feature into your accounting processes will not only streamline your operations but also give you peace of mind knowing that your financial records are accurate and up to date.
So why wait? Start taking advantage of the benefits of importing bank transactions into QuickBooks Desktop today! Simplify your bookkeeping tasks and focus on growing your business with ease.