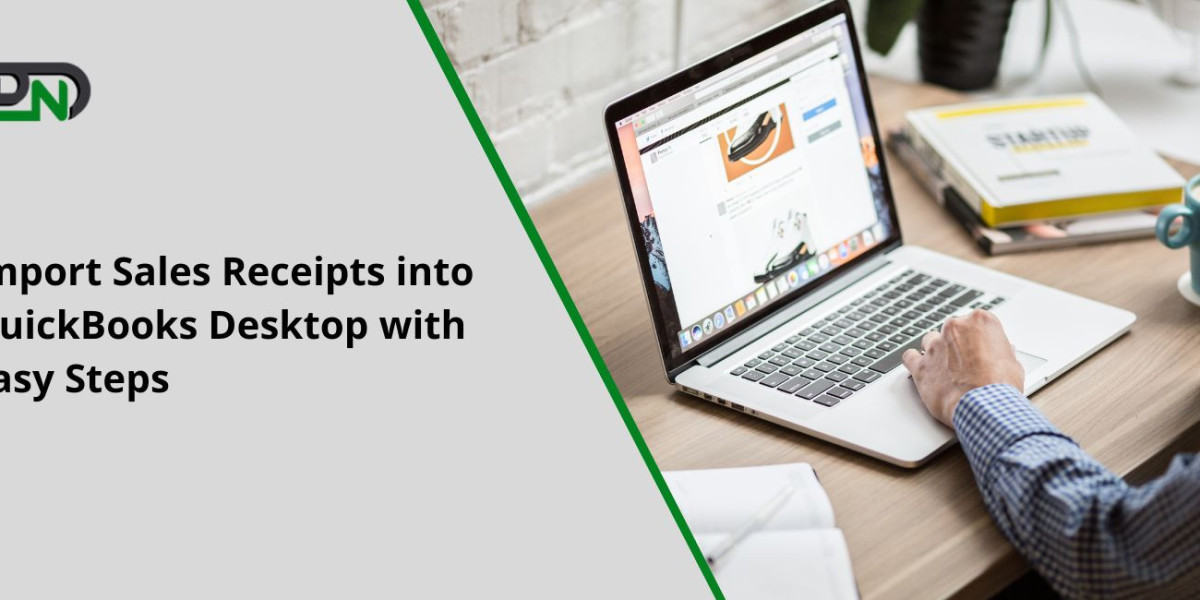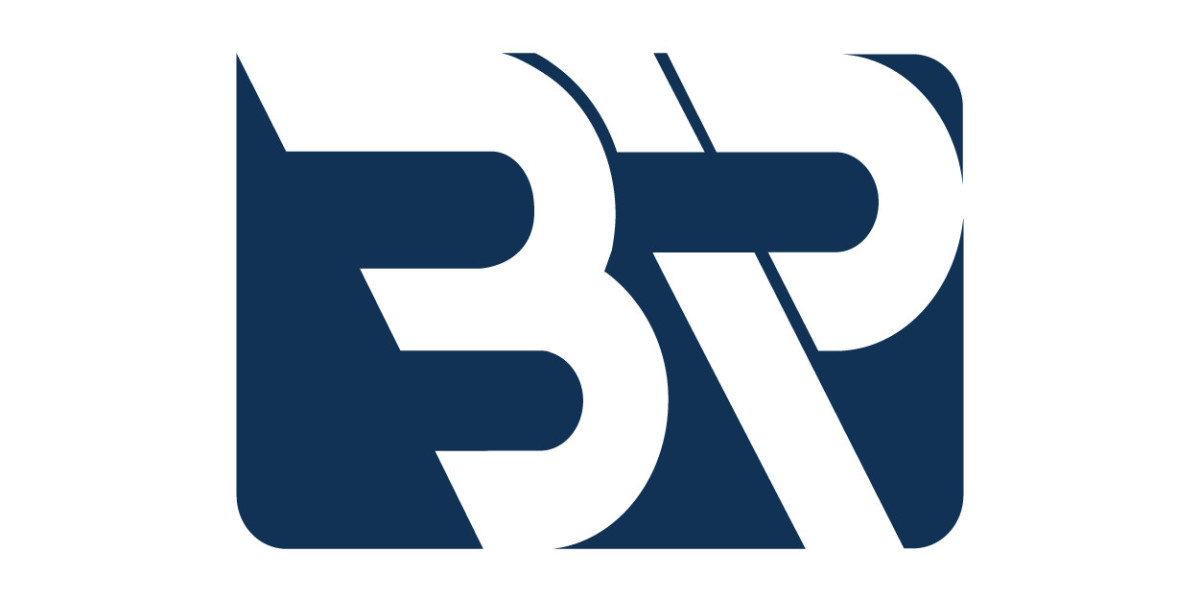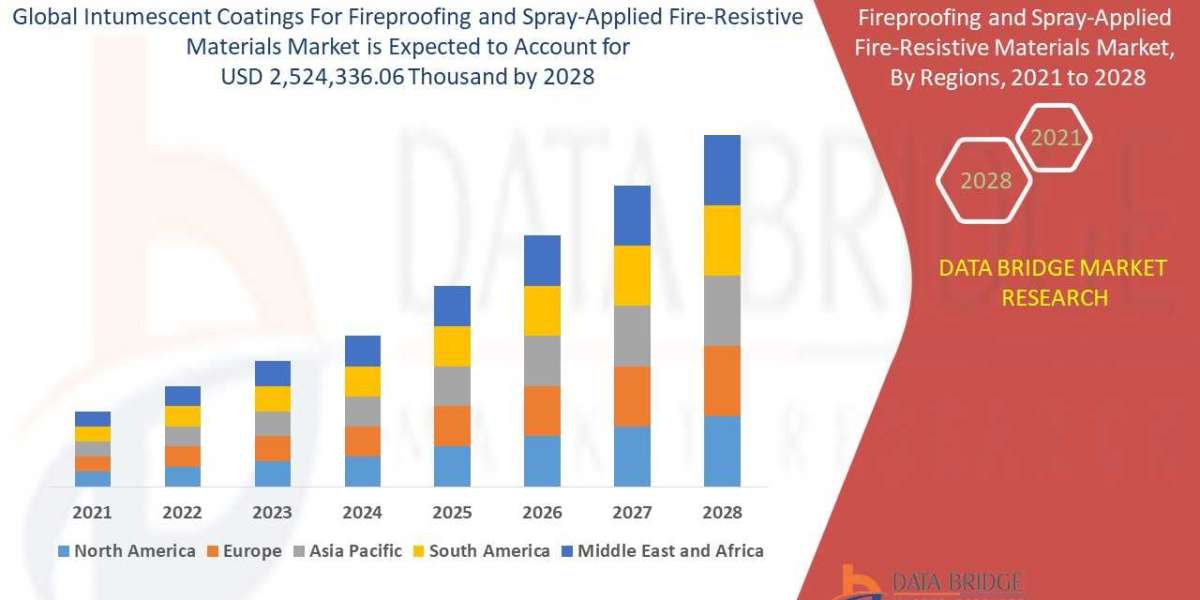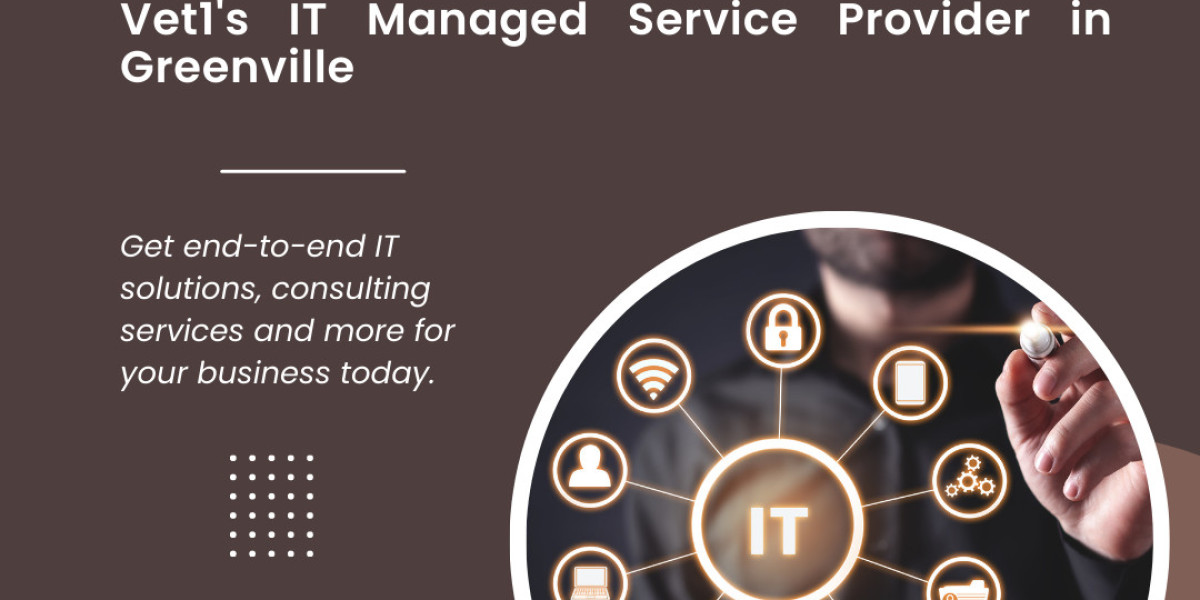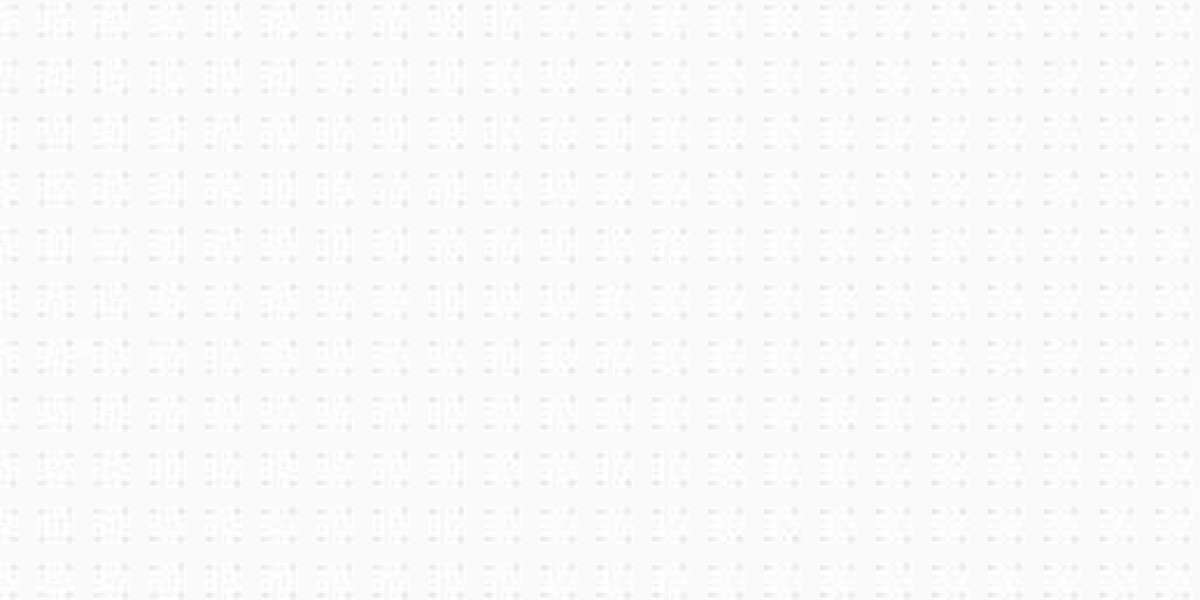Introduction
Welcome to our blog post on how to import sales receipts into QuickBooks Desktop! If you're a business owner or accountant who uses QuickBooks, you know the importance of accurately tracking and recording your financial transactions. Sales receipts play a crucial role in this process, as they allow you to record customer payments for goods or services. But manually entering each sales receipt can be time-consuming and prone to errors. That's where the ability to import sales receipts into QuickBooks Desktop comes in handy! In this article, we'll walk you through the steps for importing sales receipts seamlessly, saving you time and ensuring accuracy in your financial records. So, let's dive right in and discover how easy it is to streamline your accounting workflow with this feature!
What You Need to Know About Importing Sales Receipts into QuickBooks Desktop?
Importing sales receipts into QuickBooks Desktop can be a time-saving and efficient way to keep track of your business transactions. However, there are a few things you need to know before diving into the process.
It's important to understand that QuickBooks Desktop allows you to import sales receipts in two different formats: IIF (Intuit Interchange Format) or CSV (Comma Separated Values). The format you choose will depend on your specific needs and preferences.
Before importing sales receipts, it is crucial to ensure that your data is clean and properly formatted. This means double-checking all information such as customer names, item codes, prices, and quantities. Any errors or inconsistencies may result in inaccurate records or even loss of data.
Additionally, it's worth noting that not all versions of QuickBooks Desktop support the import feature for sales receipts. Make sure you are using a compatible version before proceeding with the import process.
To begin importing sales receipts into QuickBooks Desktop, navigate to the File menu and select Utilities. From here, choose Import Sales Receipts IIF/CSV Files. Follow the prompts and instructions provided by QuickBooks to complete the import successfully.
Remember that accuracy is key when importing sales receipts into QuickBooks Desktop. Take your time to review all imported data after completion and make any necessary adjustments if needed.
By understanding these key points about importing sales receipts into QuickBooks Desktop, you can streamline your accounting processes while ensuring accurate record-keeping for your business transactions.
The Steps for Importing Sales Receipts into QuickBooks Desktop
The process of import sales receipts into QuickBooks Online is relatively straightforward and can save you a significant amount of time and effort. Here are the steps to follow:
1. Prepare your data: Before importing, make sure your sales receipt data is properly formatted in a compatible file format such as CSV or Excel.
2. Access the Import Data utility: In QuickBooks Desktop, go to the File menu and select Utilities. From there, choose Import, then Sales Receipts.
3. Map your fields: The next step is mapping your imported data fields to corresponding fields in QuickBooks Desktop. This ensures that the information gets entered correctly into your system.
4. Review import settings: Double-check important settings such as date formats and decimal separators to ensure accuracy during import.
5. Begin the import process: Once everything is set up correctly, click on 'Browse' to locate the file containing your sales receipt data. Select it and click 'Open'. Then hit 'Next' to proceed with the import.
6. Verify imported data: After completing the import process, review all imported sales receipts within QuickBooks Desktop to confirm their accuracy.
By following these simple steps, you can easily streamline your workflow by importing sales receipts directly into QuickBooks Desktop without manual entry or duplication errors!
Conclusion
Importing sales receipts into QuickBooks Desktop is a straightforward process that can save you time and effort in managing your financial records. By following the steps outlined above, you can easily import your sales receipts and keep your accounting system up to date.
Remember, importing sales receipts not only helps streamline your bookkeeping but also provides you with valuable insights into your business's financial performance. With accurate and detailed data at your fingertips, you can make informed decisions to drive growth and success.
Whether you are a small business owner or an accountant handling multiple clients, mastering the art of importing sales receipts into QuickBooks Desktop will undoubtedly enhance your efficiency and productivity. So why wait? Start harnessing the power of this feature today!
If you have any questions or need further assistance with importing sales receipts or any other aspect of QuickBooks Desktop, don't hesitate to reach out to our dedicated support team. We're always here to help simplify your financial management tasks.
Remember: Importing Sales Receipts into QuickBooks Online
While this article primarily focused on importing sales receipts into QuickBooks Desktop, it's worth mentioning that similar functionality exists for QuickBooks Online users as well. If you're using the online version of QuickBooks instead of the desktop version, rest assured that there are options available for seamlessly importing sales receipt data too.
To learn more about how to import sales receipts into QuickBooks Online specifically tailored for its platform requirements, be sure to check out our comprehensive guides or get in touch with our expert support team.