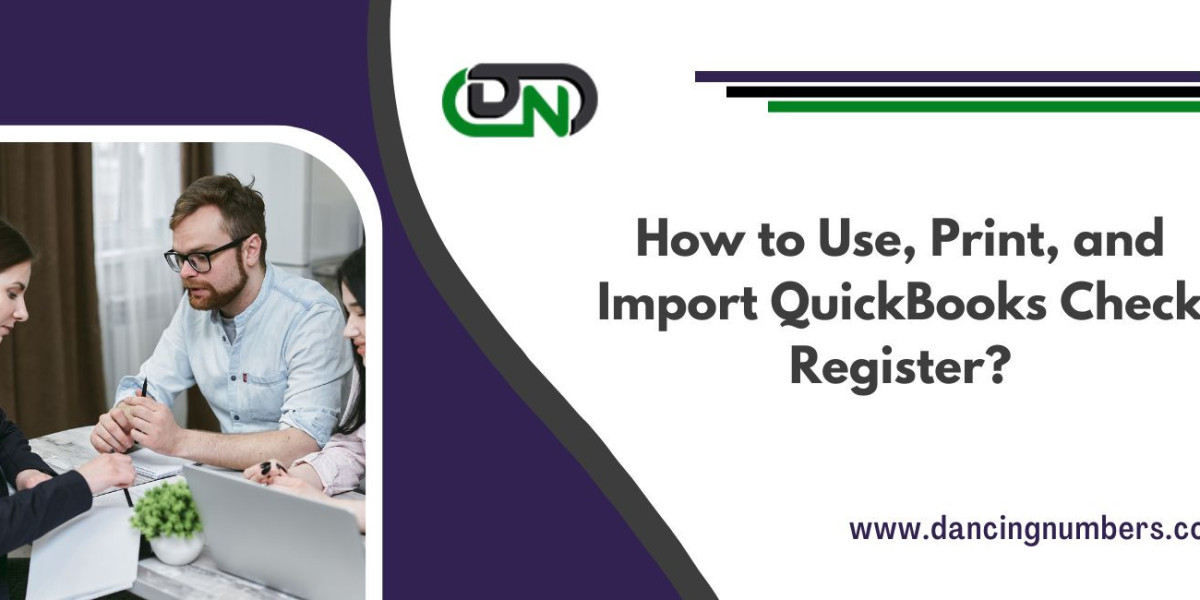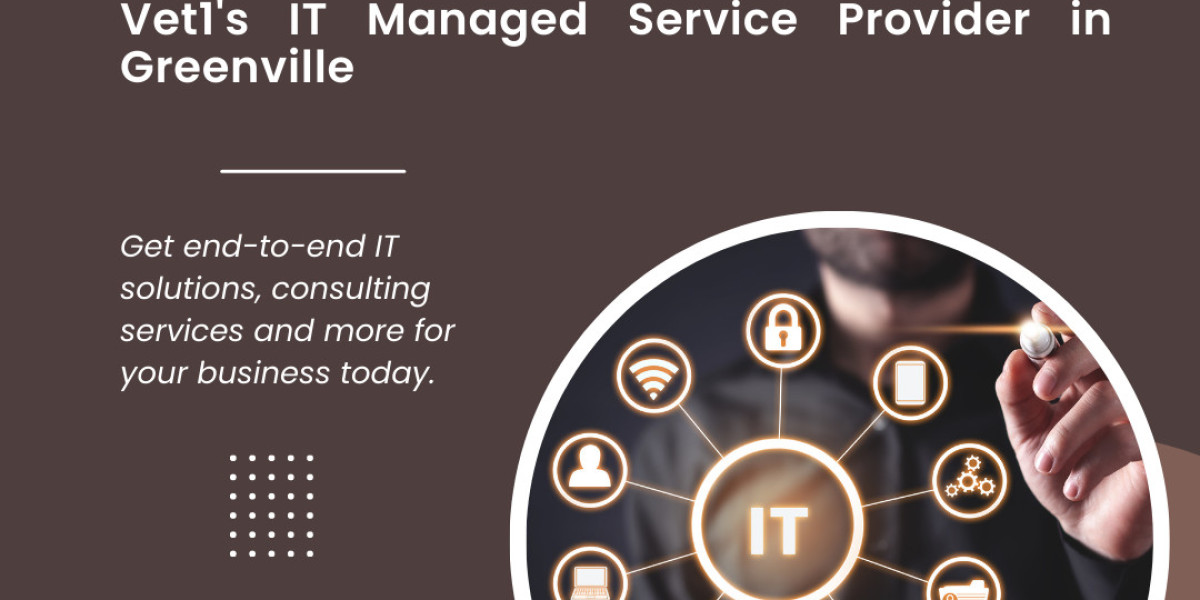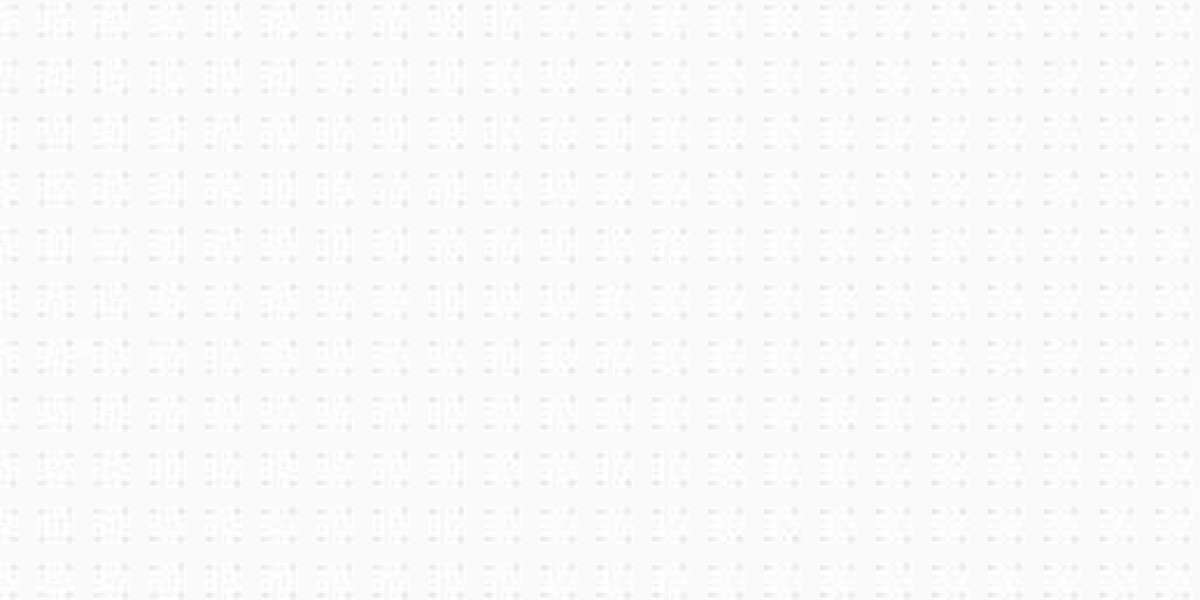In this comprehensive guide, we present the ultimate QuickBooks support solution for printing check registers within QuickBooks. We understand the importance of efficiently managing your finances and how crucial it is to have a seamless printing process for check registers. With our step-by-step instructions, you'll be able to print check registers in QuickBooks like a pro, saving time and effort while maintaining the accuracy and integrity of your financial records.
Introduction to QuickBooks Check Register Printing
QuickBooks, developed by Intuit, is one of the most popular accounting software suites used by businesses of all sizes. It streamlines financial tasks, allowing users to track income and expenses, manage invoices, and maintain detailed records. The check register in QuickBooks plays a vital role in monitoring all transactions made through checks.
Printing the check register is essential for various purposes, including verifying payment histories, reconciling bank statements, and generating financial reports. However, some users encounter challenges while attempting to print their check registers efficiently. This article aims to provide a comprehensive solution to address those challenges and empower users to print check registers in QuickBooks seamlessly.
Step-by-Step Guide to Print Check Register in QuickBooks
Follow these simple steps to print your QuickBooks Check Register accurately and effortlessly:
Step 1: Accessing the Check Register
To begin the process, open your QuickBooks application and log in using your credentials. From the home screen, navigate to the "Banking" tab and choose "Use Register" from the drop-down menu. Select the appropriate bank account from the list to access the check register.
Step 2: Customize the Check Register View
Before proceeding to print, customize the check register view to ensure that the information displayed aligns with your preferences. QuickBooks allows users to modify columns, date ranges, and filter transactions based on specific criteria. By tailoring the view, you can focus on relevant data, making the printing process more efficient.
Step 3: Review and Edit Transactions
It's essential to review all the transactions displayed in the check register before printing. Ensure that all the entries are accurate and categorized correctly. Edit any discrepancies or errors to maintain the integrity of your financial records.
Step 4: Set Printing Preferences
QuickBooks offers various printing preferences to cater to individual requirements. Before sending the check register to the printer, configure the printing options according to your preferences. These options include selecting the page layout, paper size, and print quality.
Step 5: Preview the Check Register
Utilize the "Print Preview" feature to inspect the check register before finalizing the printing process. This step allows you to ensure that all essential information is visible and that there are no formatting issues.
Step 6: Print the Check Register
Once you've verified the print preview and made any necessary adjustments, you're ready to print the check register. Click on the "Print" button, and QuickBooks will send the document to your designated printer. Make sure your printer is set up correctly and has sufficient paper and ink.
Step 7: Reconcile and Save
After successfully printing the check register, it's time to reconcile your bank statements to ensure accuracy. Verify that all printed transactions match the records on your bank statement. Once reconciled, save the check register for future reference and reporting.
Troubleshooting Printing Issues
While the above steps should guide you smoothly through the process of printing a check register in QuickBooks, there might be instances where you encounter challenges. Here are some common issues and troubleshooting tips:
Issue 1: Incomplete Printing
If the check register doesn't print in its entirety, check your printer settings. Ensure that the paper size selected matches the actual paper in the printer tray. Additionally, review the print preview to verify that no columns or data are cut off.
Issue 2: Misaligned Printing
In case the printed check register appears misaligned, calibrate your printer. Refer to your printer's user manual for instructions on calibration or seek assistance from the printer manufacturer's support.
Issue 3: Missing Transactions
If certain transactions are missing from the printed check register, review your filters and date range settings. Adjust them as needed to display the complete transaction history.
Issue 4: Printing Takes Too Long
If the printing process is slow, consider reducing the print quality or splitting the print job into smaller batches. This can help speed up the printing process.
Conclusion
Printing check registers in QuickBooks is a fundamental task for businesses to maintain accurate financial records. By following our step-by-step guide, you can streamline the printing process and eliminate potential issues. Keeping your financial data organized and up-to-date is crucial for making informed business decisions.