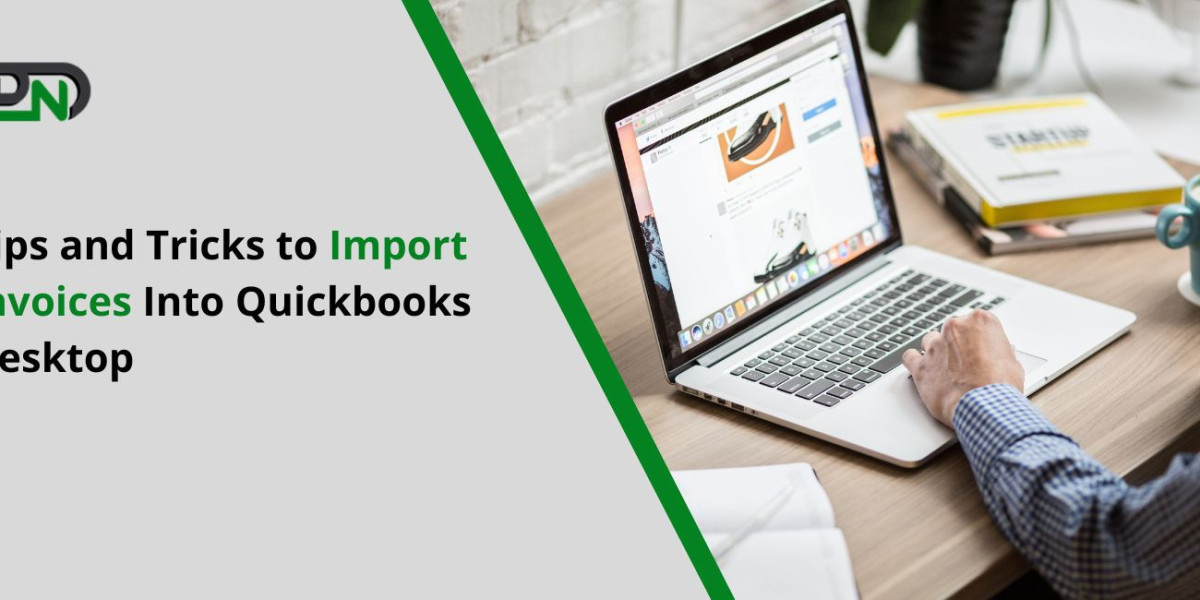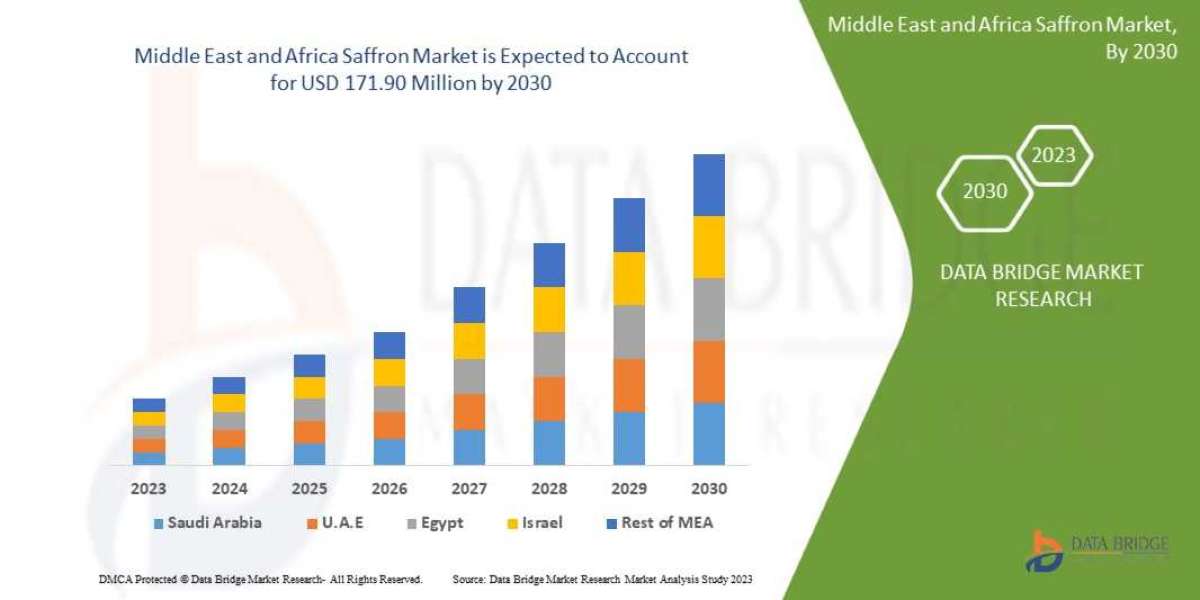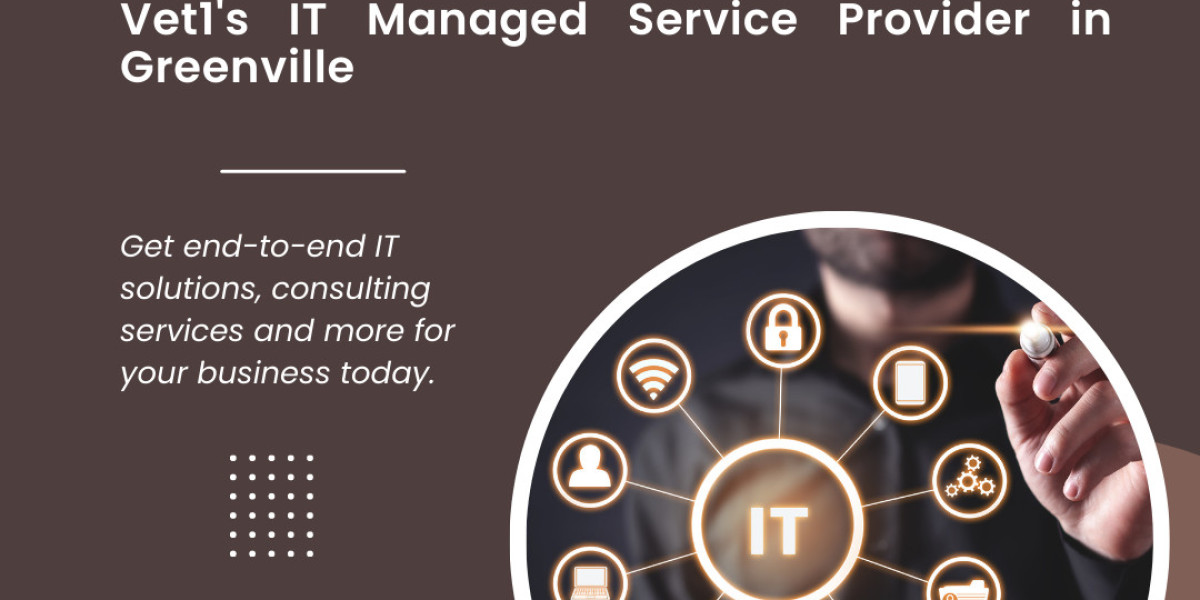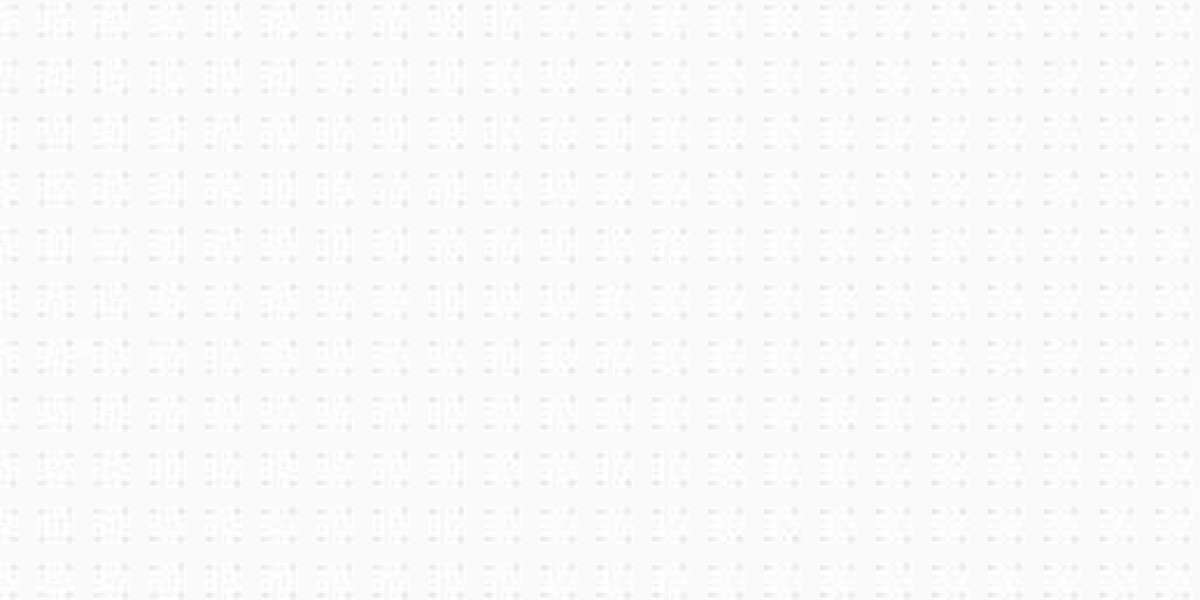Are you tired of manually entering invoices into Quickbooks Desktop? It can be a time-consuming and tedious task that takes away from the more important aspects of running your business. Fortunately, there's an easier way - importing invoices! In this blog post, we'll walk you through the basic steps to import invoices into Quickbooks Desktop and provide some helpful tips and tricks to make the process even smoother. Say goodbye to manual data entry and hello to a more efficient invoicing system!
What You Need to Know Before You Start?
Before you start import invoices into quickbooks Desktop, there are a few things you need to know. First and foremost, it is important to have a backup of your company file in case anything goes wrong during the import process.
You also need to make sure that your invoice data is formatted correctly. Quickbooks Desktop supports various file formats such as Excel (.xls), Comma Separated Values (.csv) and Text Files (.txt). It is important to ensure that your data matches the format supported by Quickbooks.
In addition, you should check if all the customer information in your invoice files corresponds with those already existing in Quickbooks Desktop. If not, you will have to create new customers which may take time but it's worth doing for accuracy purposes.
It's also essential to verify that all relevant accounts receivable (AR) accounts are set up accurately before importing invoices into QuickBooks Desktop. This allows for easy tracking of AR balances and payments received from customers.
Keep note of any discounts or credits offered on the invoices - this helps maintain accurate accounting records while keeping track of any outstanding balance owed by customers. Keeping these points in mind will help prepare you better for an effective invoicing process within QuickBooks Desktop!
The Basic Steps to Importing Invoices Into Quickbooks Desktop
To import invoices into Quickbooks Desktop, you need to follow some basic steps. First, ensure that your invoice data is in a compatible format with Quickbooks. You can use Excel or CSV files for this purpose.
Next, open Quickbooks and navigate to the File menu. Click on Utilities Import Excel Files. Choose the file containing your invoice data and select the appropriate worksheet if there are multiple sheets in the file.
After selecting the worksheet, map out the columns of your imported data with those of Quickbooks' fields by following the prompts provided by Quickbooks.
Once all necessary fields have been mapped out correctly, click on Import and wait for it to complete successfully before attempting any further actions or modifications.
It's important to note that while importing invoices may seem straightforward, errors can still occur during mapping or due to compatibility issues between software versions. Therefore, it's always advisable that you first test imports using sample invoices before processing actual ones.
Some Tips and Tricks to Make the Process Easier
Importing invoices into Quickbooks Desktop can be a tedious process, but there are some tips and tricks that can make it easier for you. Here are a few:
1. Use the right format: Before importing your invoices, ensure they are in the correct file format. The supported formats include Excel (.xls or .xlsx), Comma Separated Values (.csv) or Tab Delimited Text (.txt). Make sure to save your invoice data as one of these file types.
2. Match fields correctly: When importing invoices, Quickbooks will match each field from your imported data with its own corresponding field in the program. Ensure that all fields match up accurately to avoid errors.
3. Check for duplicates: It's important to check for duplicate records before importing them into Quickbooks Desktop; otherwise, you might end up with multiple copies of the same invoice.
4. Test import small batches first: Importing large amounts of data at once can be risky try testing smaller batches first to ensure everything is working as expected before attempting larger imports.
5. Keep backups: Always keep backup copies of your original files in case something goes wrong during the import process, so you don't lose any critical information.
Read more about how to upgrade QuickBooks Latest version
Upgrade QuickBooks to Latest Release
Upgrade QuickBooks 2019 to 2022
Upgrade QuickBooks 2021 to 2022
Upgrade QuickBooks 2020 to 2022
Upgrade QuickBooks 2018 to 2021
Conclusion
To sum it up, importing invoices into Quickbooks Desktop can be a daunting task for some businesses. However, with the right knowledge and tools at your disposal, you can easily import all your invoices in no time. Remember to follow the basic steps we outlined above and use our tips and tricks to make the process smoother.
Always ensure that your data is accurate before importing it into Quickbooks to prevent any errors or discrepancies. Also, remember to back up your data regularly just in case anything goes wrong during the import process.
By following these guidelines, you will streamline your invoicing process considerably while also ensuring that all of your financial records are accurate and up-to-date.
We hope this guide has been useful for anyone looking to import their invoices into Quickbooks Desktop!