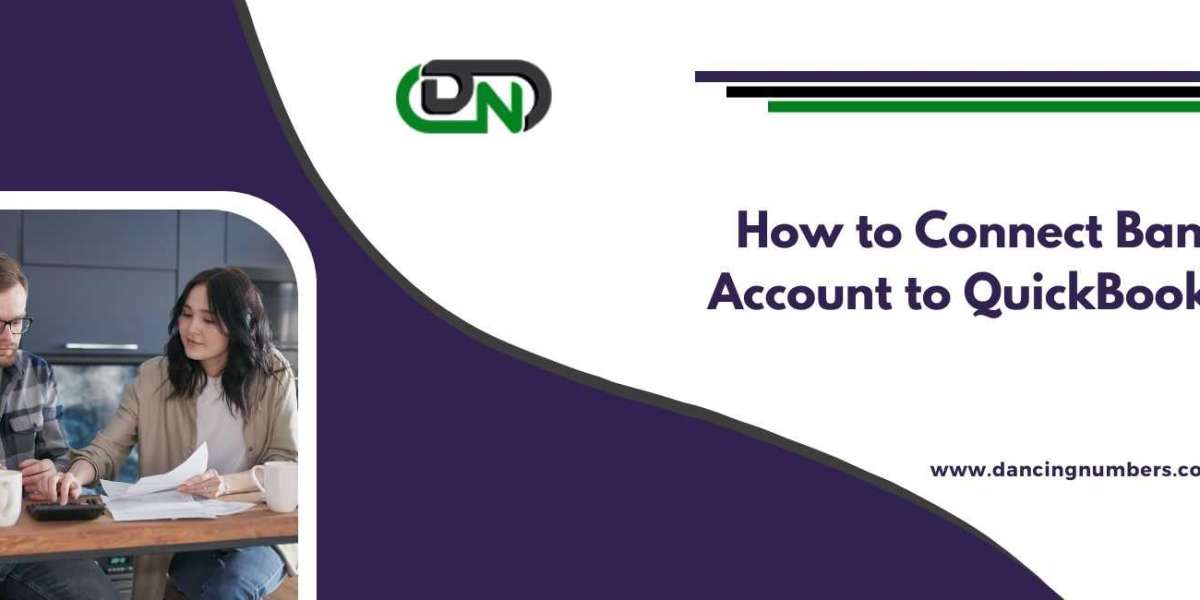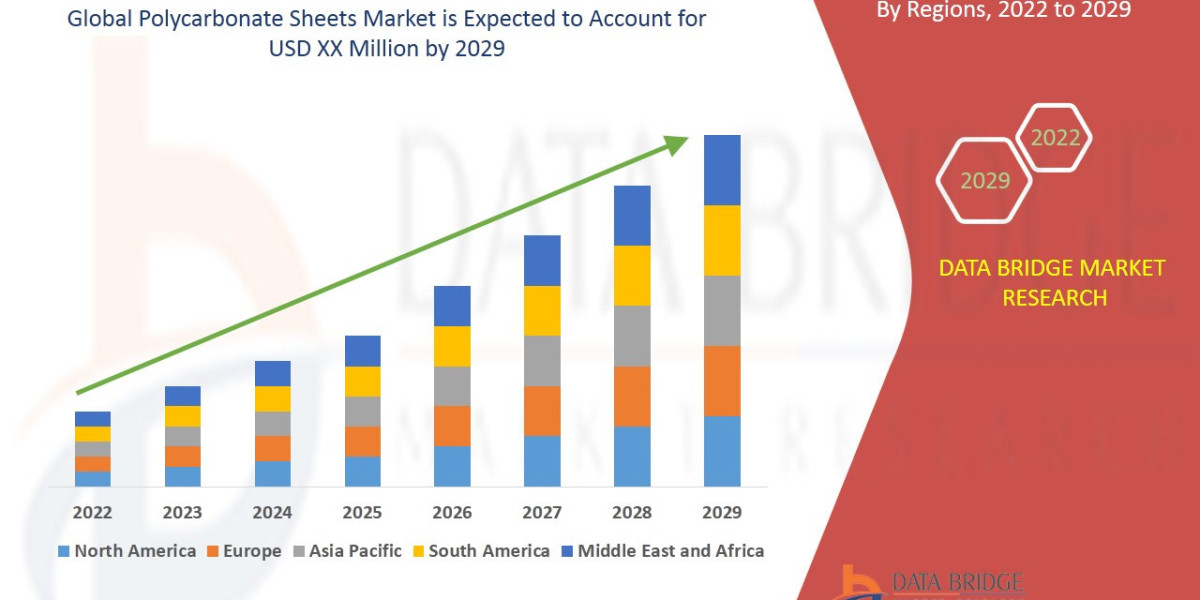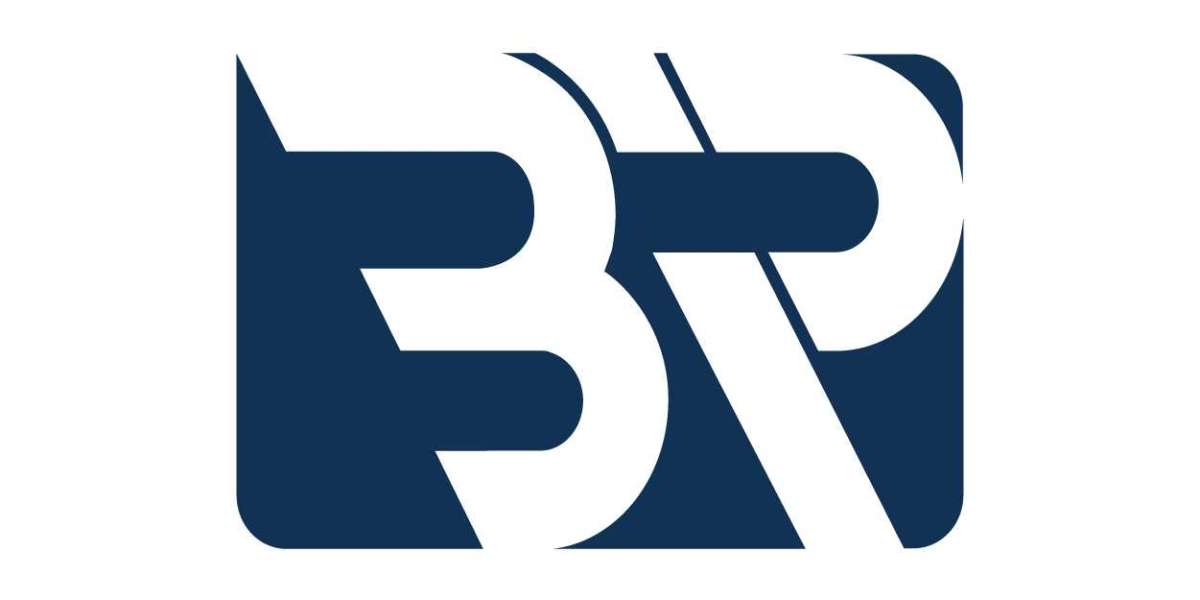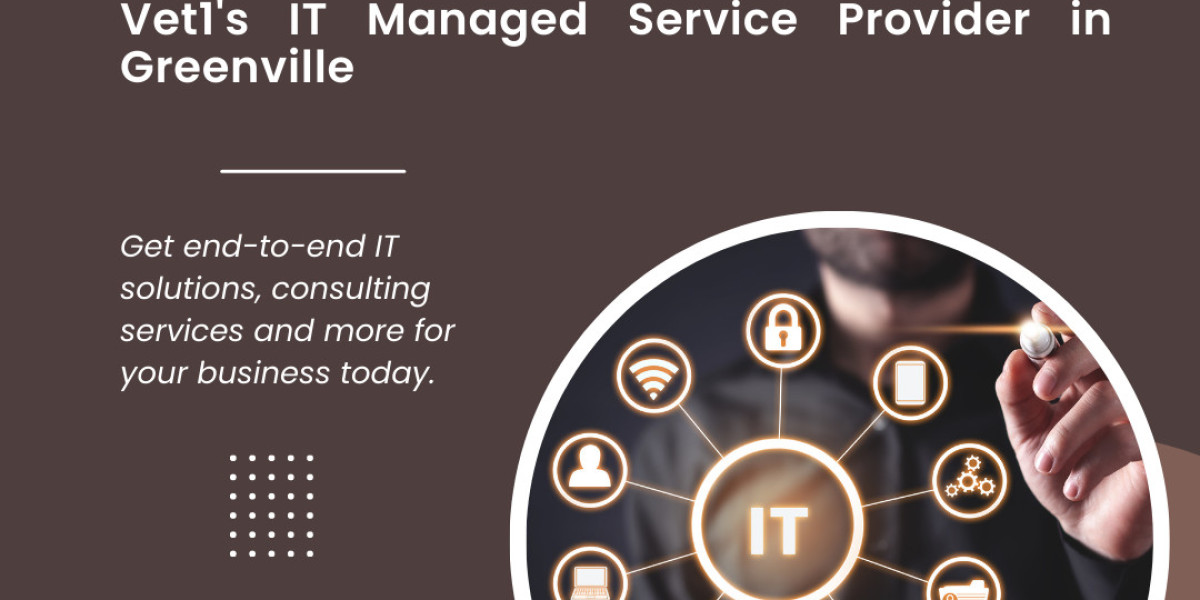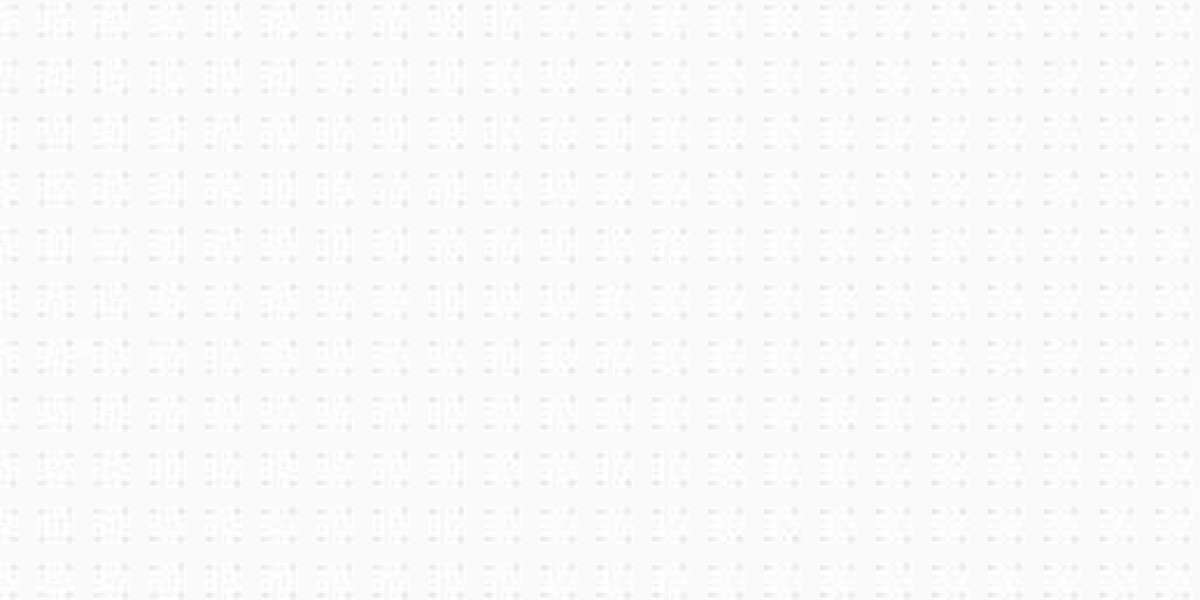QuickBooks is a popular accounting software used by small and medium-sized businesses to manage their financial transactions. One of the essential features of QuickBooks is its ability to connect with bank accounts. By connecting your bank account to QuickBooks, you can save time and effort in manually entering transactions, and you can have a more accurate and up-to-date view of your financial situation. Here's how you can connect your bank account to QuickBooks.
Step 1: Sign up for QuickBooks
If you haven't already, you'll need to sign up for QuickBooks. You can do this by going to the QuickBooks website and selecting the plan that's right for you. QuickBooks offers various plans, including a self-employed plan, a small business plan, and an advanced plan.
Step 2: Navigate to the Banking Tab
QuickBooks' most valuable feature is online banking, also called "bank feeds". This special feature can help you save a lot of time and effort. Connect your bank, credit cards, and other financial accounts to your QuickBooks Online. Once you've signed up for QuickBooks, navigate to the Banking tab in the left-hand menu. Need to know how to connect bank account to quickbooks online?
Step 3: Add Your Bank Account
Next, you'll need to add your bank account to QuickBooks. To do this, click on the Add Account button. You'll be prompted to search for your bank by name or enter your bank's routing and account numbers manually.
Step 4: Sign in to Your Bank Account
After selecting your bank, you'll be prompted to sign in to your bank account. This is necessary to allow QuickBooks to access your bank account information. Follow the instructions to sign in to your bank account securely.
Step 5: Select the Account Type
Once you've signed in to your bank account, you'll be asked to select the account type you want to connect to QuickBooks. This may include checking, savings, credit card, or loan accounts.
Step 6: Choose the Date Range
After selecting the account type, you'll need to choose the date range for the transactions you want to download. You can choose a specific date range, or you can choose to download all transactions since the account was opened.
Step 7: Review the Transactions
QuickBooks will download all the transactions from your bank account for the date range you selected. You'll need to review the transactions to make sure they're accurate and match your records.
Step 8: Categorize the Transactions
Once you've reviewed the transactions, you'll need to categorize them. Categorizing transactions in QuickBooks involves assigning them to the correct account, such as an expense account or income account. QuickBooks may suggest categories based on the transaction description, but you'll need to review and make any necessary changes.
Step 9: Reconcile Your Accounts
Finally, you'll need to reconcile your accounts in QuickBooks. This involves matching the transactions in QuickBooks to the transactions in your bank statement to ensure they match. If there are any discrepancies, you'll need to investigate and correct them.
Conclusion
Connecting your bank account to QuickBooks can save you time and effort in managing your financial transactions. By following these steps, you can connect your bank account to QuickBooks and have a more accurate and up-to-date view of your financial situation. If you're having trouble connecting your bank account or need assistance with QuickBooks, consider consulting with a certified QuickBooks ProAdvisor or contacting QuickBooks support.
QuickBooks Online resources
Read more about how to upgrade QuickBooks Latest version
Upgrade QuickBooks to Latest Release
Upgrade QuickBooks 2019 to 2022
Upgrade QuickBooks 2021 to 2022